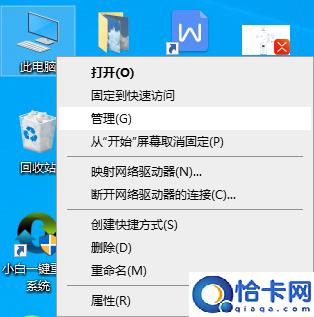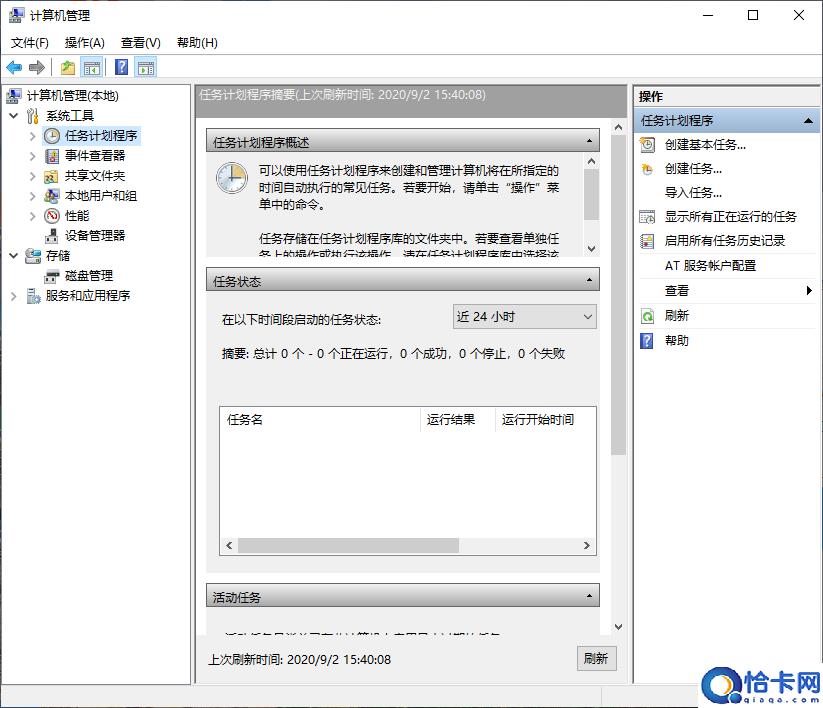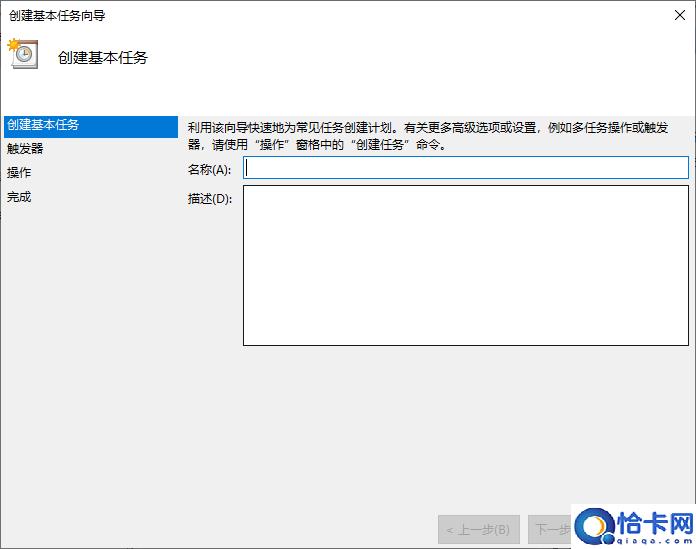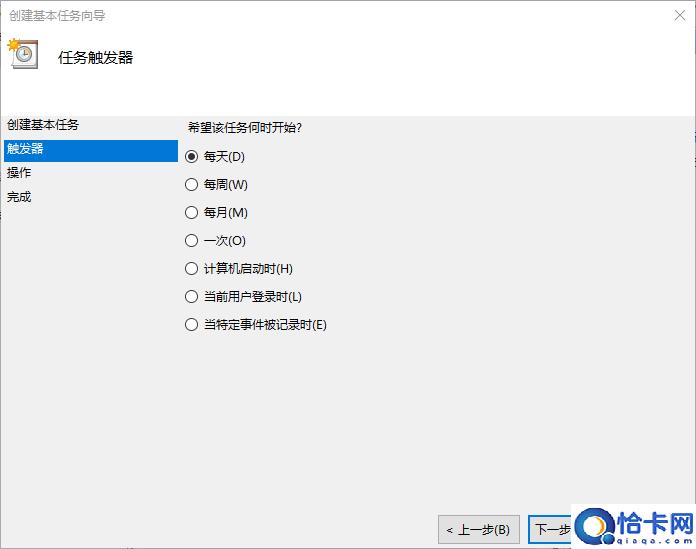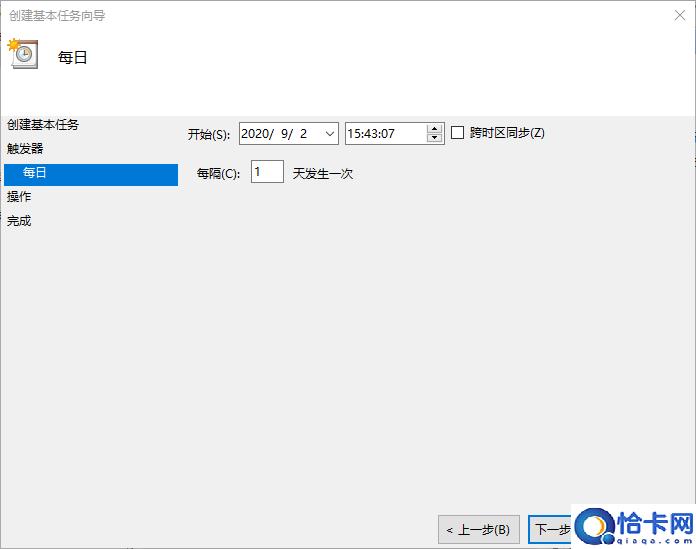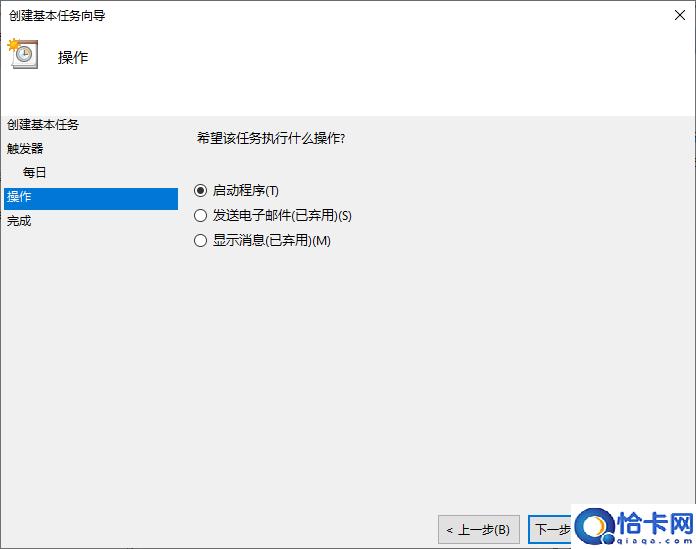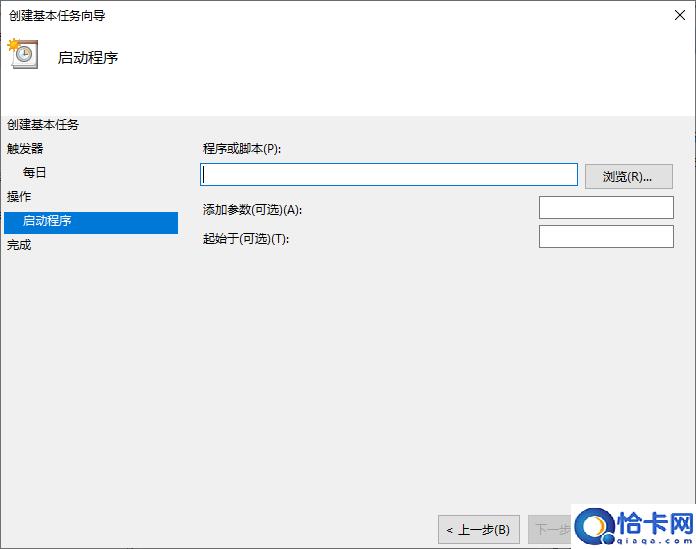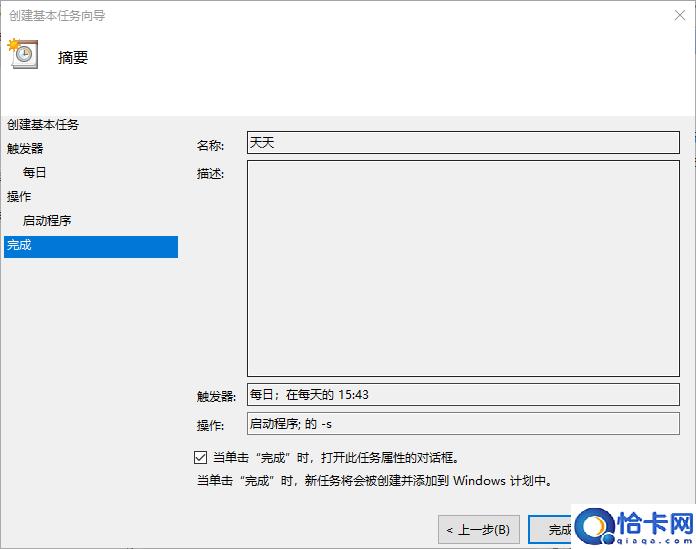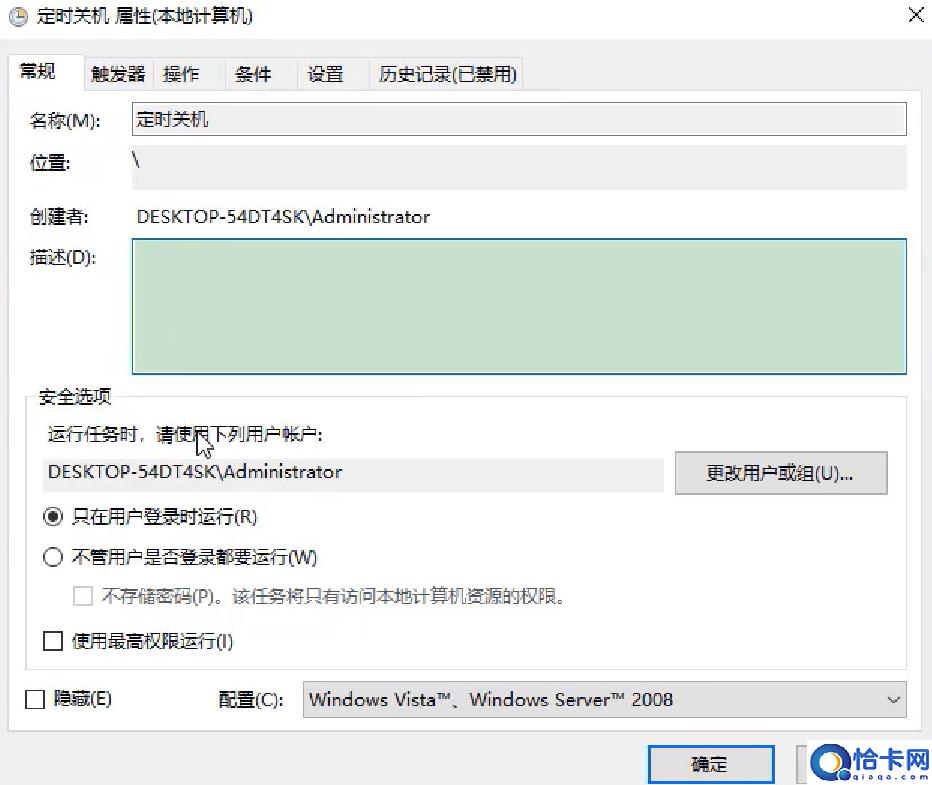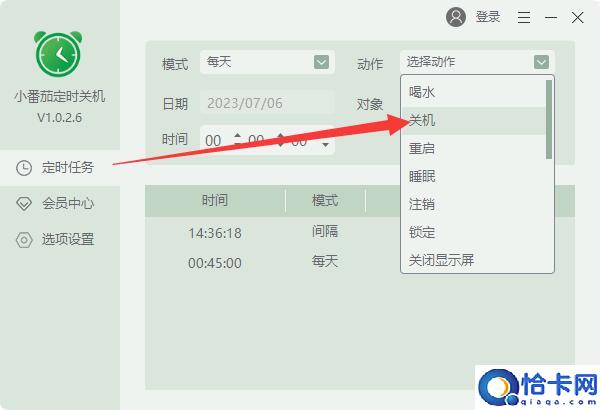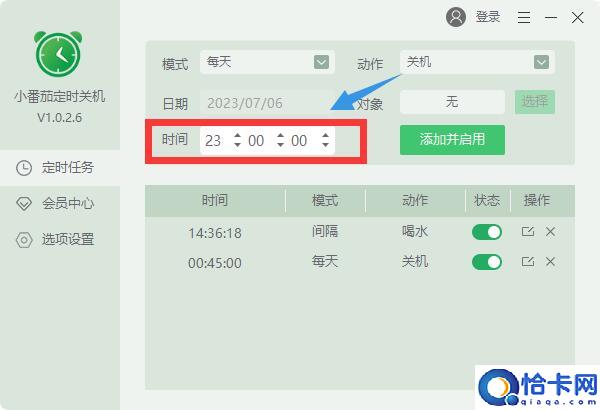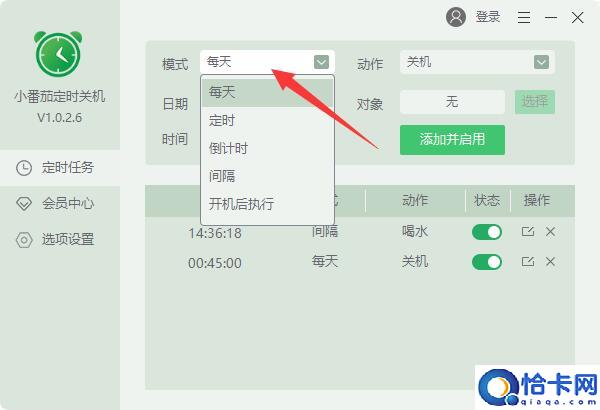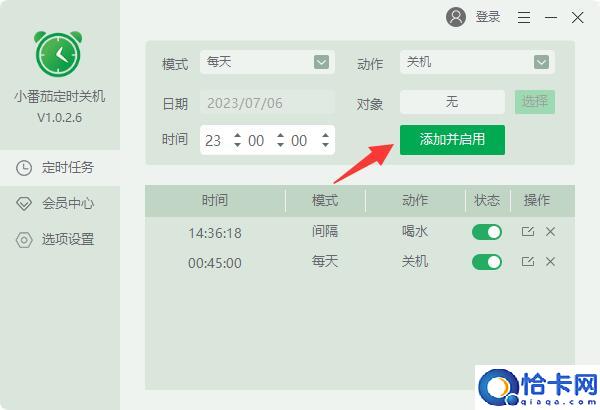如何让电脑每天定时关机?电脑每天定时关机怎么设置?
一些用户在家使用电脑或在公司用电脑时,想如何在睡觉前、下班时进行电脑自动关机,本文为大家带来了详细介绍,一起来看看吧~
方法一:系统自带关机
1、首先右击此电脑选择管理,进入后点击左侧菜单中的任务计划程序。
<>
2、之后在右边点击创建基本任务,名称填写定时关机,点击下一步。
3、在触发器中勾选每天,点击下一步,在每日框中输入关机时间以及每隔几天定时关机,点击下一步。
<>
4、在操作中勾选启动程序,浏览(R)…输入C:\\Windows\\System32\\shutdown.exe,之后再添加参数后输入-s,点击下一步。
5、完成提示的摘要对话框,详细核对信息,点击完成即可。
6、可以更改信息,定时关机程序基本设置完成。
<>
方法二:借助定时关机软件
优势:
操作简单,即开即关,不需要设置复杂的步骤~
操作方法:
1、下载小番茄定时关机软件
<>
2、安装并打开软件,在定时任务页面,点击“选择动作”,点击“关机”功能
3、选择你要定时关机的“时间”
4、选择你想要的模式:
5、最后,点击“添加并启用”就可以开启定时关机功能啦~
<>
以上就是《如何让电脑每天定时关机方法》,如果大家想要了解更多Windows系统资讯与产品下载,欢迎关注我们~
相关文章
- 怎么给电脑设置定时关机时间(两步快速设置电脑定时关机的方法)
- Windows11驱动卸载重装教程分享(win11声卡驱动怎么卸载重装)
- win11声卡驱动正常但没声音解决方案(win11声卡驱动正常但没声音怎么办)
- windows11加密文件夹灰色什么原因(windows11加密文件夹灰色原因和解决方法)
- windows分辨率无法修改怎么办(windows显示器分辨率改不了如何处理)
- windows10怎么给c盘加空间(windows10给c盘加空间的方法步骤)
- 如何解决windows11安全中心无法关闭(windows11安全中心无法关闭的解决方案)
- windows11键盘无法使用什么原因(windows11键盘无法使用的修复方法)
- wps怎样才能添加空白格(wps怎样才能在文字中间添加空白格)
- win10wlan被禁用无法开启的解决方法(win10无线网络被禁用后无法开启怎么办)
- win11无法安装程序的解决方法(win11安装不了应用程序怎么办)
- windows11开机名字怎么改(windows11开机名字的更改方法)
- 如何给windows11添加中文输入法(windows11添加中文输入法的操作方法)
- windows防火墙开放端口的方法(windows防火墙如何开放端口)
- wps我写的文件怎样发给朋友(wps文件怎样发送给朋友)
- win11优化系统服务的方法(win11如何优化系统服务)