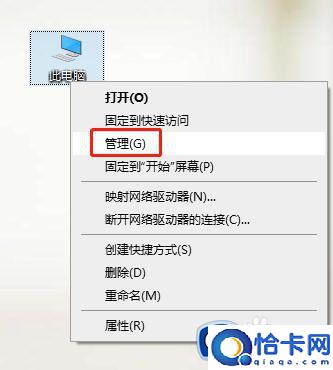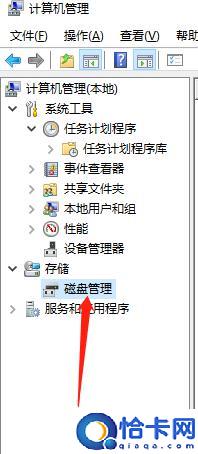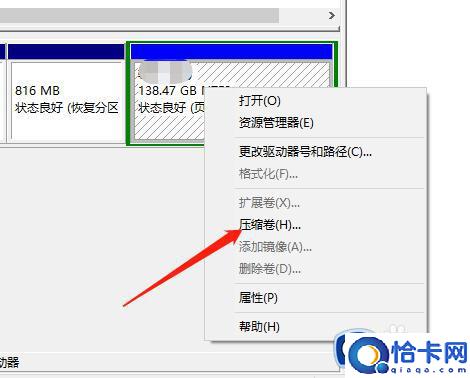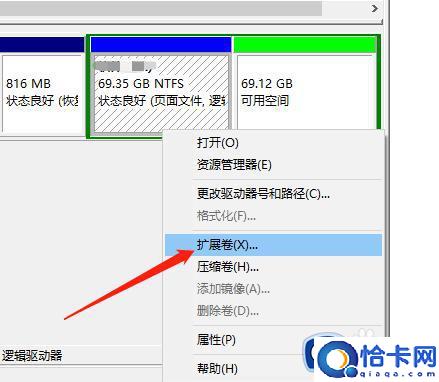windows10怎么给c盘加空间(windows10给c盘加空间的方法步骤)
windows10怎么给c盘加空间,windows10给c盘加空间的方法步骤。小编来告诉你更多相关信息。
一般windows10系统c盘空间大小都默认设置好的,部分用户觉得C盘空间不够用,没放什么东西就满了,于是想要给C盘增加一些空间,那么该怎么操作?今天本文教程分享windows10给c盘加空间的方法步骤,希望可以帮助到有需要的用户。
推荐:win10专业版系统
1、在“此电脑”上点击鼠标右键。
5、这里找到有多余空间的盘符,点击鼠标右键,选择“压缩卷”。
7、最后,在C盘的盘符点击鼠标右键,选择“扩展卷”,全部默认下一步,会把可用的未分配磁盘都扩充进去。至此,所有操作都已完成。
上述详解windows10系统给c盘加空间的方法步骤,C盘空间充足,那么电脑运行速度也会变流畅。
相关文章
- 如何解决windows11安全中心无法关闭(windows11安全中心无法关闭的解决方案)
- windows11键盘无法使用什么原因(windows11键盘无法使用的修复方法)
- wps怎样才能添加空白格(wps怎样才能在文字中间添加空白格)
- win10wlan被禁用无法开启的解决方法(win10无线网络被禁用后无法开启怎么办)
- win11无法安装程序的解决方法(win11安装不了应用程序怎么办)
- windows11开机名字怎么改(windows11开机名字的更改方法)
- 如何给windows11添加中文输入法(windows11添加中文输入法的操作方法)
- windows防火墙开放端口的方法(windows防火墙如何开放端口)
- wps我写的文件怎样发给朋友(wps文件怎样发送给朋友)
- win11优化系统服务的方法(win11如何优化系统服务)
- win7怎么升级ie浏览器8到11(win7系统ie8升级ie11的方法)
- win2012没有远程桌面授权服务器提供许可证如何解决(win2012没有远程桌面授权服务器提供许可证的解决方案)
- win11修改开机密码的方法(win11开机密码怎么修改)
- win11多桌面功能的使用方法(win11如何使用多琢磨功能)
- win11组策略编辑器的打开方法(win11怎么打开组策略编辑器)
- 如何下载西瓜视频(下载西瓜视频的步骤)