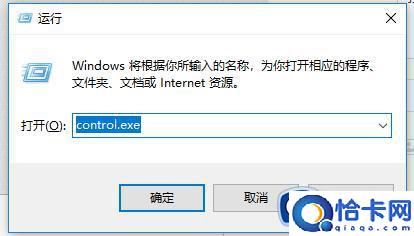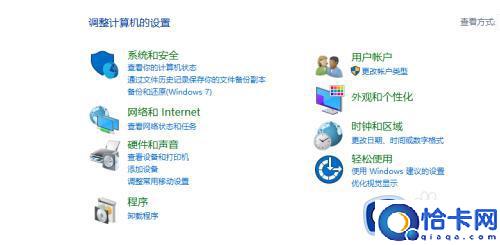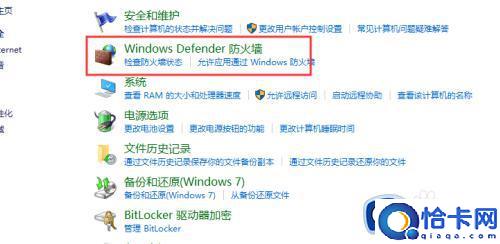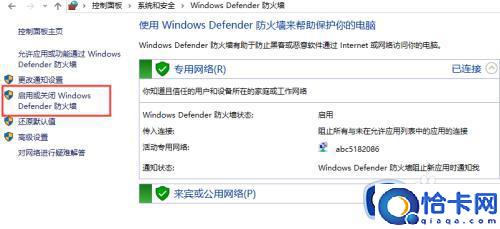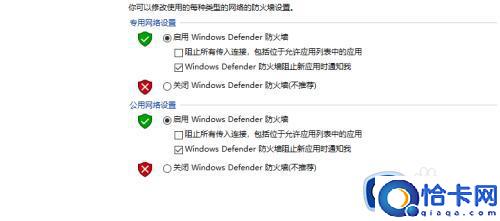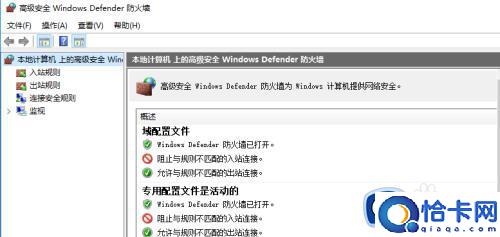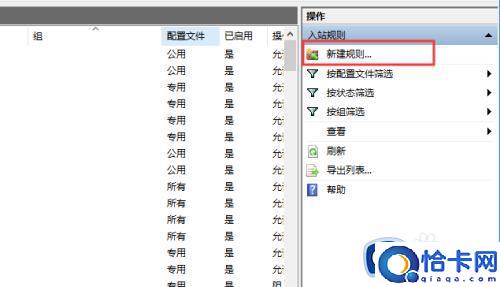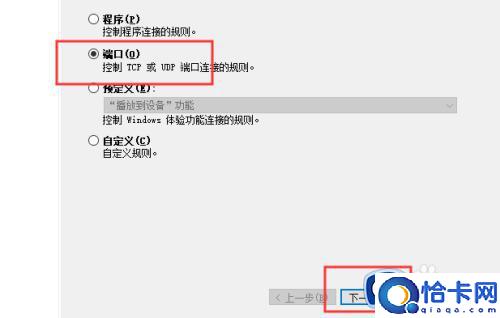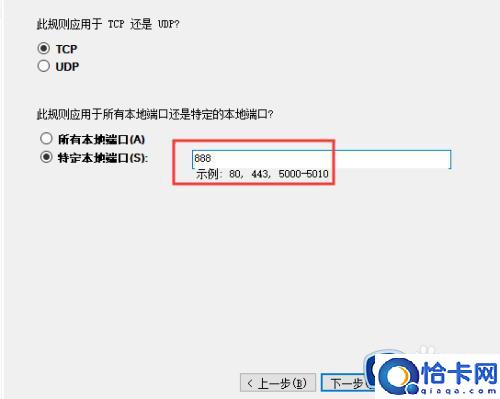windows防火墙开放端口的方法(windows防火墙如何开放端口)
windows防火墙开放端口的方法,windows防火墙如何开放端口。小编来告诉你更多相关信息。
当我们在使用某个功能的时候,经常会需要开启端口才可以的,而有些端口默认是关闭的,需要我们手动开启,那么就要通过windows防火墙来开放端口,很多人并不知道windows防火墙如何开放端口吧,针对这个问题,本文给大家介绍一下windows防火墙开放端口的方法。
方法如下:
1、按住快捷键win + R 打开运行窗口,在运行框中输入control.exe,打开控制面板,如图;
2、在控制面板界面选择系统和安全选项并打开,打开后可以看到windows防火墙功能,如图;
3、打开进入防火墙,看到左侧功能栏中有个启动或者关闭windows防火墙,点击进入,查看防火墙状态,确保防火墙是开启的状态,如图;
4、点击高级设置,进入防火墙规则界面,如图;
5、点击左侧入站规则,然后点击右侧的新建规则,如图;
6、在弹出框中选择端口,并点击下一步,选择TCP协议,输入要开通的端口,再次点击下一步,如图;
7、继续点击下一步,然后设置一个保存的名称,点击完成即可,如图;
以上给大家介绍的就是windows防火墙开放端口的详细方法,大家有需要的话可以参考上述方法步骤来进行操作吧。
相关文章
- 如何给windows11添加中文输入法(windows11添加中文输入法的操作方法)
- wps我写的文件怎样发给朋友(wps文件怎样发送给朋友)
- win11优化系统服务的方法(win11如何优化系统服务)
- win7怎么升级ie浏览器8到11(win7系统ie8升级ie11的方法)
- win2012没有远程桌面授权服务器提供许可证如何解决(win2012没有远程桌面授权服务器提供许可证的解决方案)
- win11修改开机密码的方法(win11开机密码怎么修改)
- win11多桌面功能的使用方法(win11如何使用多琢磨功能)
- win11组策略编辑器的打开方法(win11怎么打开组策略编辑器)
- 如何下载西瓜视频(下载西瓜视频的步骤)
- wps如何改变背景文字(wps如何添加背景文字)
- wps怎么去掉背景音乐(wps幻灯片怎么去掉背景音乐)
- win7修复系统怎么操作(win7电脑如何修复系统)
- 在pdf中怎么提取图片(pdf里面的图片如何提取出来)
- windows分屏两个屏幕的方法(windows左右分屏如何操作)
- 已接通电源但未充电怎么回事(电源已接通但未充电解决办法)
- 以太网未连接怎么解决(插了网线连不上以太网解决方法)