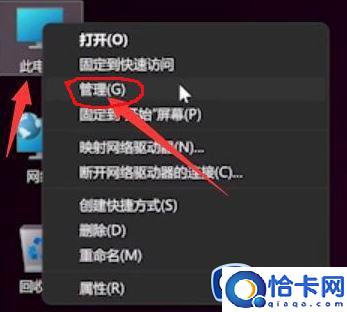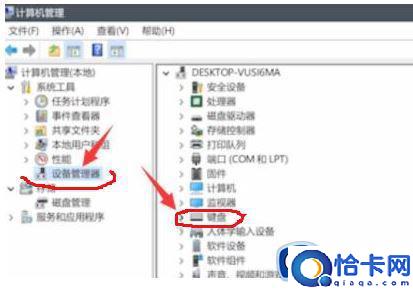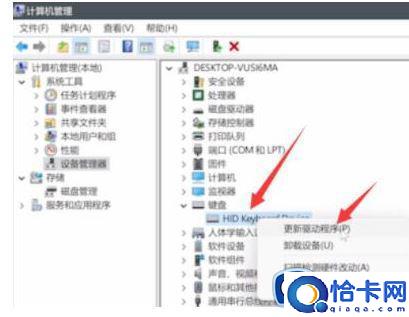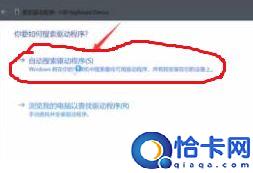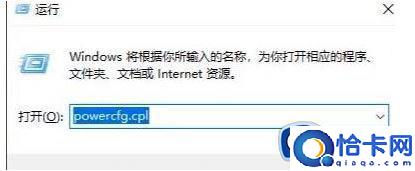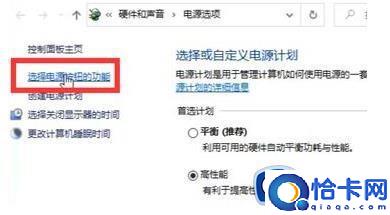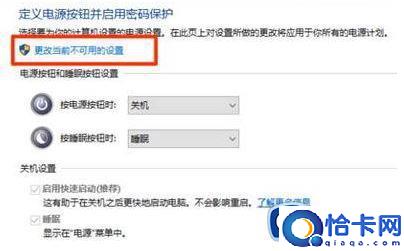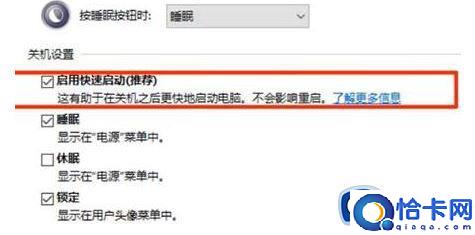windows11键盘无法使用什么原因(windows11键盘无法使用的修复方法)
windows11键盘无法使用什么原因,windows11键盘无法使用的修复方法。小编来告诉你更多相关信息。
电脑键盘是重要组成部分之一,聊天和玩游戏都要使用到,可是升级win11系统之后,键盘却无法使用了,任何东西都输入不进电脑,怎么回事?如果键盘设备没问题,那么一起阅读下文教程来修复。
解决方法一:
1、打开电脑后,在桌面找到“此电脑”,右键选择“管理”。
2、进入管理页面后,在左侧点击“设备管理器”,找到右侧的“键盘”。
3、展开“键盘”选项,找到我们的键盘设备,右键点击后,选择“更新驱动程序”选项。
4、窗口界面弹出后,点击“自动搜索驱动程序”。
5、驱动更新完成后,再选择鼠标设备,使用相同方法进行更新就可以了。
解决方法二:
如果是笔记本电脑,解决方法是先尝试按下“左alt键+左shift+num lock即可搞定。 如果无效可以尝试用下面的方法:
1、按下“win+R”调出命令窗口后,输入命令“powercfg.cpl”按下回车键。
2、之后选择“选择电源键按钮功能”选项。
3、进入页面后,选择“更改当前不可用的设置”。
4、将“关机设置”中的“启动快速启动【推荐】”前面的√取消即可。
综上所述windows11系统键盘无法使用的修复方法,简单设置之后,键盘就恢复正常使用。
相关文章
- 如何解决windows11安全中心无法关闭(windows11安全中心无法关闭的解决方案)
- wps怎样才能添加空白格(wps怎样才能在文字中间添加空白格)
- win10wlan被禁用无法开启的解决方法(win10无线网络被禁用后无法开启怎么办)
- win11无法安装程序的解决方法(win11安装不了应用程序怎么办)
- windows11开机名字怎么改(windows11开机名字的更改方法)
- 如何给windows11添加中文输入法(windows11添加中文输入法的操作方法)
- windows防火墙开放端口的方法(windows防火墙如何开放端口)
- wps我写的文件怎样发给朋友(wps文件怎样发送给朋友)
- win11优化系统服务的方法(win11如何优化系统服务)
- win7怎么升级ie浏览器8到11(win7系统ie8升级ie11的方法)
- win2012没有远程桌面授权服务器提供许可证如何解决(win2012没有远程桌面授权服务器提供许可证的解决方案)
- win11修改开机密码的方法(win11开机密码怎么修改)
- win11多桌面功能的使用方法(win11如何使用多琢磨功能)
- win11组策略编辑器的打开方法(win11怎么打开组策略编辑器)
- 如何下载西瓜视频(下载西瓜视频的步骤)
- wps如何改变背景文字(wps如何添加背景文字)