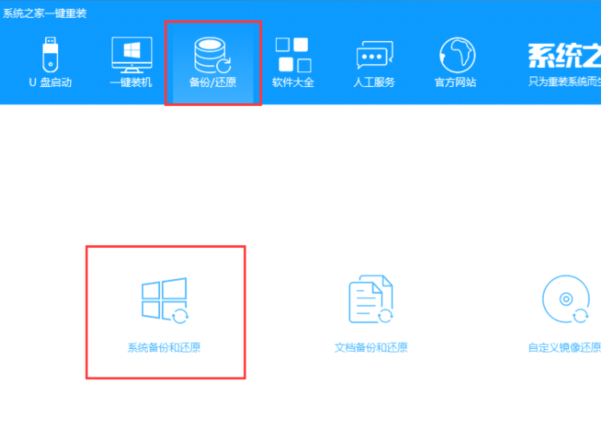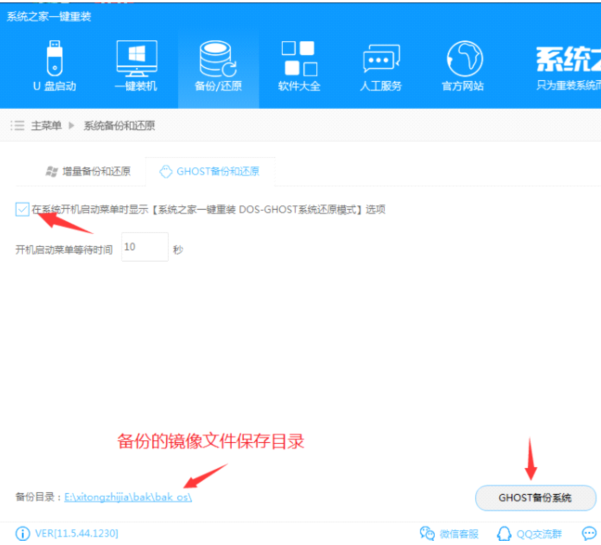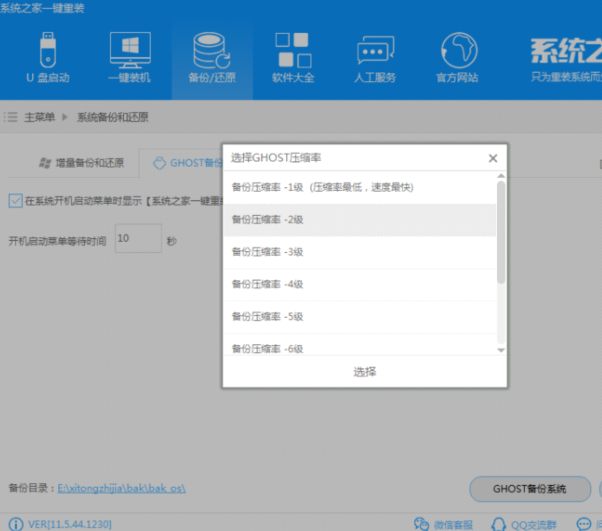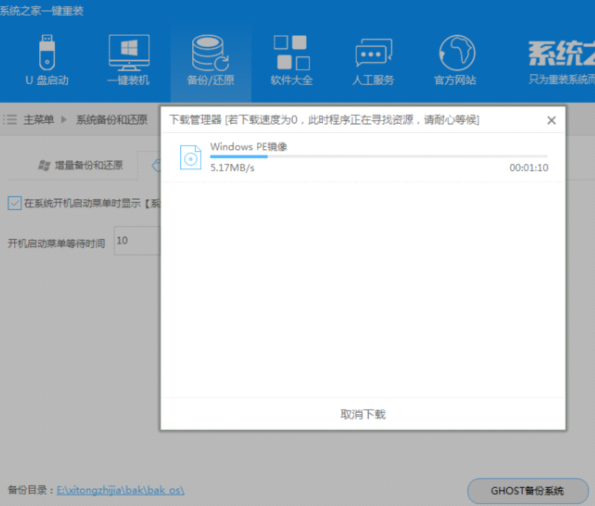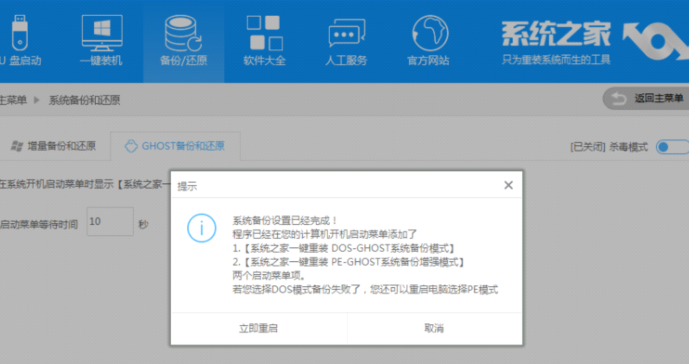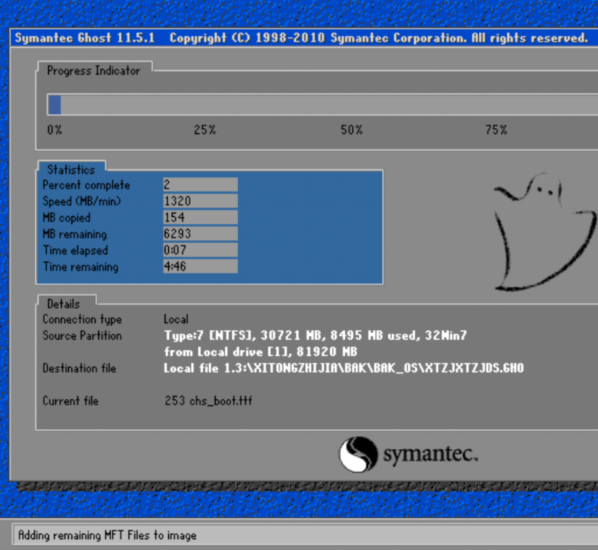展示笔记本如何一键还原
现在很多朋友在上大学钱都会购买一台笔记本电脑,但是我们也只是使用了其一小部分功能,当系统出现问题时有些童鞋就束手无策了。接下来,我就给大家介绍一下笔记本一键还原系统的方法
笔记本怎么一键还原呢?不管是台式机还是笔记本,最容易出现的就是系统问题,虽然现在有了一键重装系统工具,但是重装系统相较于一键还原还是比较复杂滴。我给大家带来了笔记本一键还原的方法,赶紧来瞧瞧吧
1、打开下载好的系统之家一键重装系统软件,进入主界面后,点击备份/还原下的系统备份和还原
系统之家一键还原电脑图解1
2、切换到GHOST备份和还原,勾选如图所示的复选框,记下备份的文件目录,点击ghost备份系统
笔记本怎么一键还原电脑图解2
3、根据需要选择镜像文件的压缩率
系统之家一键还原电脑图解3
4、点击选择后开始下载PE镜像
系统之家一键还原电脑图解4
6、下载完后配置环境,完成后点击重启电脑开始备份
系统之家一键还原电脑图解5
7、选择系统之家一键重装DOS-GHOST系统备份模式,回车,也可以等待自动进入
笔记本电脑图解6
8、开始备份系统,在之前的备份系统目录下就可以知道备份好的镜像文件
笔记本电脑图解7
9、如果想要还原系统时,开机进入启动管理器时选择系统之家还原模式即可进行一键还原
一键还原电脑图解8
以上就是笔记本一键还原的方法了,你学会了吗?
相关文章
- 炫龙笔记本一键重装系统最新教程
- 联想笔记本一键还原,小编告诉你联想笔记本怎么一键还原
- 苹果笔记本重装系统,小编告诉你如何将苹果笔记本还原
- 如何一键还原系统,小编告诉你联想笔记本如何一键还原系统
- 教你笔记本怎么做系统
- 联想笔记本如何一键还原,小编告诉你联想笔记本如何一键还原
- 索尼笔记本重装系统,小编告诉你索尼笔记本怎么重装系统
- 细说东芝笔记本如何重装系统
- 联想笔记本一键恢复,小编告诉你联想笔记本一键恢复怎么用
- 教你戴尔笔记本电脑重装系统教程
- 小编告诉你联想笔记本一键还原怎么操作
- 联想一键还原,小编告诉你联想笔记本怎么一键还原
- 笔记本一键还原,小编告诉你怎么给笔记本一键还原
- 华硕笔记本重装系统,小编告诉你华硕笔记本如何重装系统
- 联想笔记本装系统,小编告诉你联想笔记本怎么装win7系统
- acer笔记本重装系统,小编告诉你如何给acer笔记本重装系统
热门教程
Win11电脑任务栏图标重叠怎么办?任务栏图标重叠图文教程
2Win11安卓子系统安装失败
3笔记本Win7系统屏幕变小两侧有黑边怎么解决?
4Win7旗舰版COM Surrogate已经停止工作如何解决?
5Win10如何强制删除流氓软件?Win10电脑流氓软件怎么彻底清除?
6Win10视频不显示缩略图怎么办?
7Windows11打印机驱动怎么安装?Windows11打印机驱动安装方法分享
8Win7电脑字体怎么改回默认字体?Win7改回默认字体方法?
9Win11开始菜单怎么样设置在左下角?Win11开始菜单移至左下角步骤
10如何在Win11正式版中创建虚拟桌面?Win11正式版创建虚拟桌面的方法
装机必备 更多+
重装教程
大家都在看
电脑教程专题 更多+