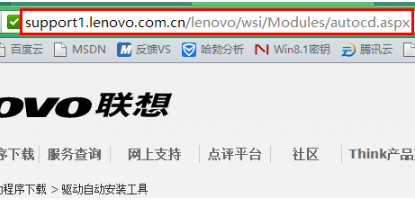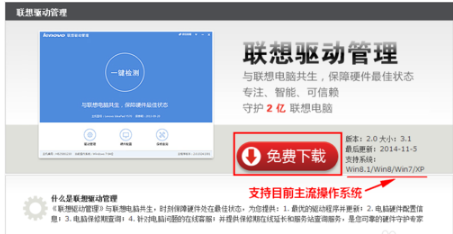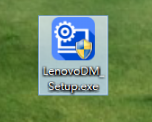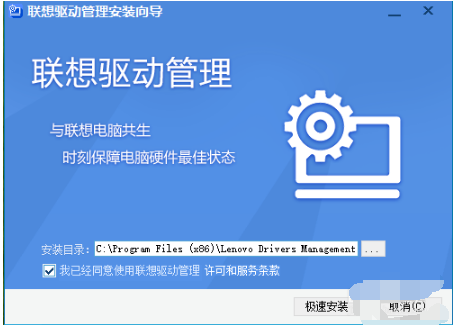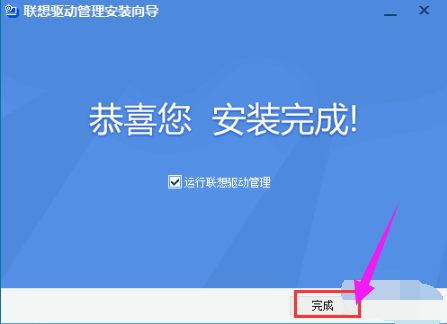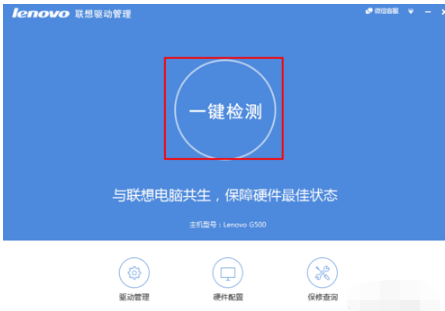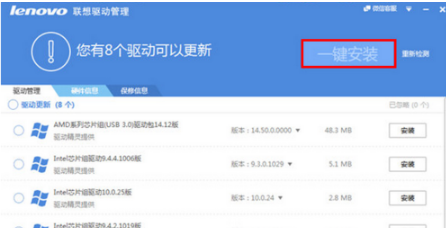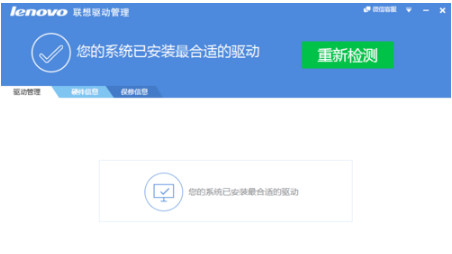联想驱动一键安装,小编告诉你联想电脑怎样一键装驱动
说起重装系统,最麻烦的莫过于装驱动了。每次安装系统后,下面的操作就是下载驱动程序了。不仅需要理清驱动安装的先后顺序,而且还需要重启数次。那么使用联想电脑的年轻人就问了怎样一键装驱动,下面,小编就来跟大家介绍联想电脑一键装驱动的方法了。
有经验的用户,会在安装系统后,在其他电脑上面下载了一些驱动,麻烦不说,拷贝过来安装的时候有不兼容,这样会得不偿失,怎么办?有用户就提出了联想电脑怎样一键装驱动的大胆的想法,为此,小编就给大家带来了联想驱动一键安装的方法了。
联想电脑怎样一键装驱动
联想系统软件图解1
点击页面上的“免费下载”。在此说明一下,联想驱动管理支持目前主流的 Windows 操作系统,从 XP 和 8.1 全包含在内。
联想系统软件图解2
下载后的安装程序,大约 3M 大小。
驱动系统软件图解3
双击它进行安装,
一键装驱动系统软件图解4
按照默认设置即可。
联想系统软件图解5
启动联想驱动管理后,点击“一键检测”。
驱动系统软件图解6
检测时,建议不要进行其他操作,以免受到干扰。
驱动系统软件图解7
扫描完成后,点击“一键安装”即可开始一键安装所有驱动。
驱动系统软件图解8
驱动安装完成后,会自动提示重启。电脑重启之后,可以再次启动联想驱动管理扫描,以确定驱动是否成功安装。
联想系统软件图解9
以上就是联想电脑一键装驱动的方法了。
热门教程
Win11电脑任务栏图标重叠怎么办?任务栏图标重叠图文教程
2笔记本Win7系统屏幕变小两侧有黑边怎么解决?
3Win11安卓子系统安装失败
4Win10如何强制删除流氓软件?Win10电脑流氓软件怎么彻底清除?
5Win7旗舰版COM Surrogate已经停止工作如何解决?
6Windows11打印机驱动怎么安装?Windows11打印机驱动安装方法分享
7Win10视频不显示缩略图怎么办?
8Win11开始菜单怎么样设置在左下角?Win11开始菜单移至左下角步骤
9Win7电脑字体怎么改回默认字体?Win7改回默认字体方法?
10如何在Win11正式版中创建虚拟桌面?Win11正式版创建虚拟桌面的方法
装机必备 更多+
重装教程
大家都在看
电脑教程专题 更多+