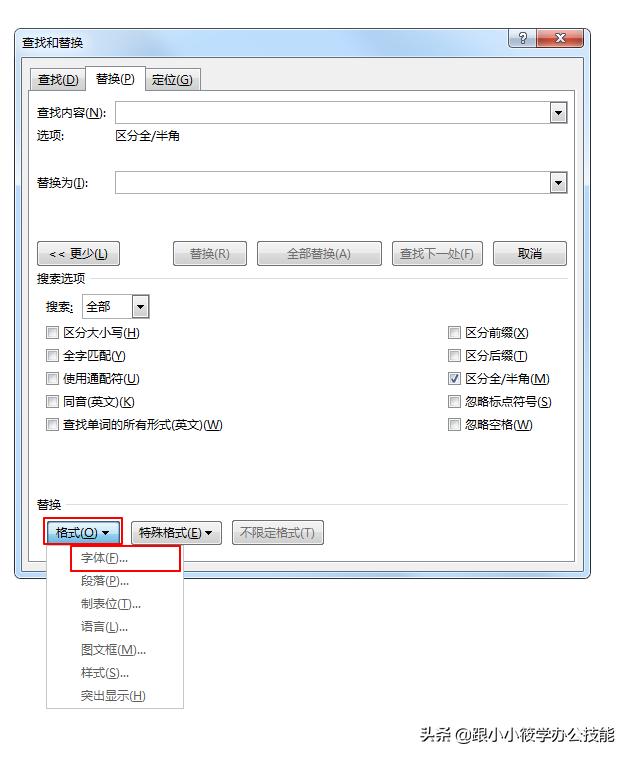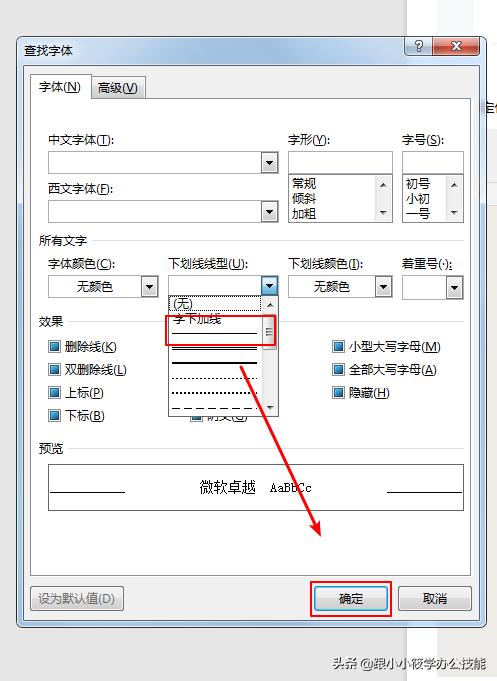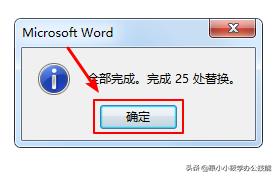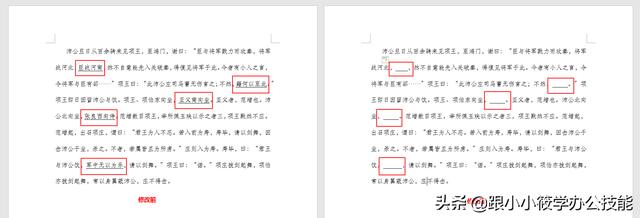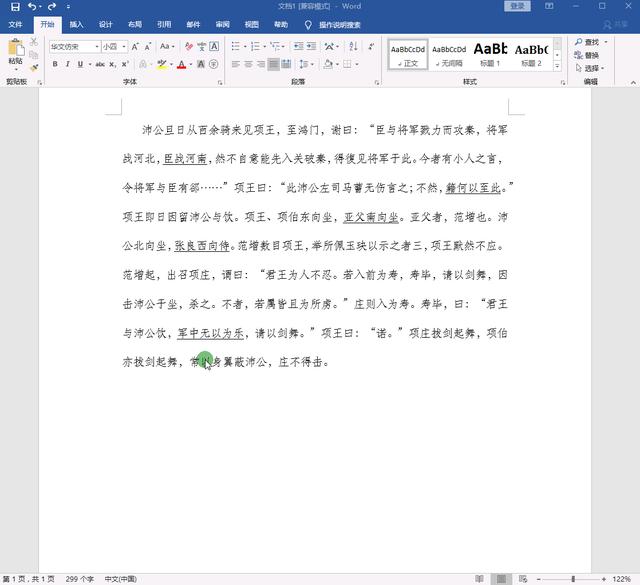word如何将下划线上的文字去除(word批量删除下划线上文字)
公司的人事、学校的老师或者外面的培训机构在用 Word 制作考卷的时候,常常都会出一些填空题,并将段落中的某些词语或者每一句话添加下划线,再把下划线上的文本删除或隐藏。那么怎样才可以快速删除下划线上的文字而不删除下划线呢?
这里教大家一个小技巧,利用 Word 中的“查找替换”功能,即可快速将下划线上的文字删除。
具体操作步骤如下:
1、打开 Word 文档 — 点击菜单栏的“开始”选项卡 — 在“编辑”工具组中点击“替换”(或者直接按快捷键“Ctrl+H”)。
2、弹出“查找和替换”对话框 — 将鼠标光标置于“查找内容”后面的文本框中 — 点击左下角“更多”按钮。
3、在“替换”下边选择“格式”— 在弹出的下拉选项中选择“字体”。
4、弹出“查找字体”对话框 — 在“下划线线型”下拉菜单中选择文档中使用的下划线线型 — 我文档中使用的是“单下划线”,所以这里选择“单下划线的线型”— 点击“确定”按钮。
5、返回“查找和替换”对话框 — 点击“特殊格式”— 在弹出的菜单中选择“任意字符”。
6、将鼠标光标定位到“替换为”后面的文本框中 — 按一下空格键 — 点击“全部替换”按钮。
7、弹出替换完成对话框 — 点击“确定”按钮即可。
8、最终完成的效果图如下。
9、动画演示如下。
以上就是今天跟大家分享的小技巧,你学会了吗?
如果您觉得该文章对您有帮助,可以给小编赞赏或点赞或转发。
您的赞赏、转发、评论、点赞、收藏都是对小编的鼓励与支持,谢谢您!