Win11字体大小怎么调节?Win11调节字体大小教程
有很多用户已经更新升级到win11了,但是在使用过程中难免会遇到一些问题,就如win11字体大小该如何调节呢?针对这个问题,小编给大家带来了详细的解决教程,遇到同样问题的用户可以接下去看看。
一、仅更改 Windows 11 文本大小
打开设置。
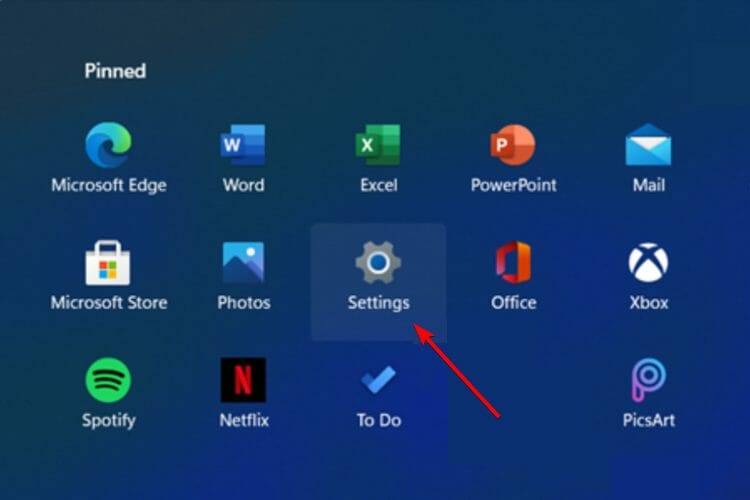
转到辅助功能。
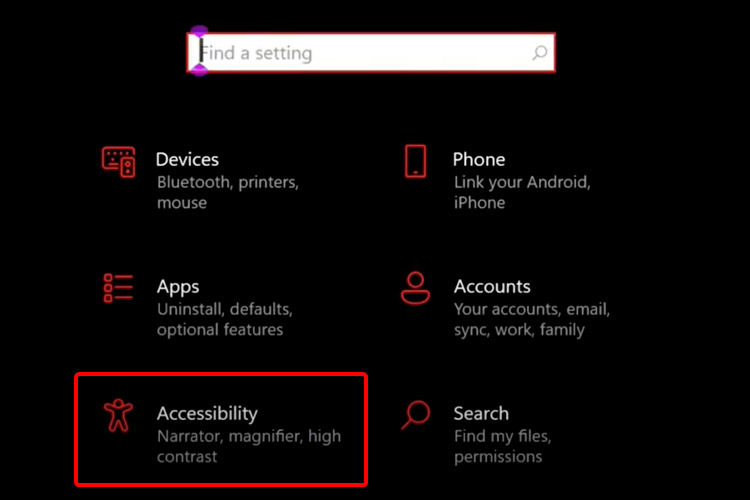
在左侧窗格中,选择Display。
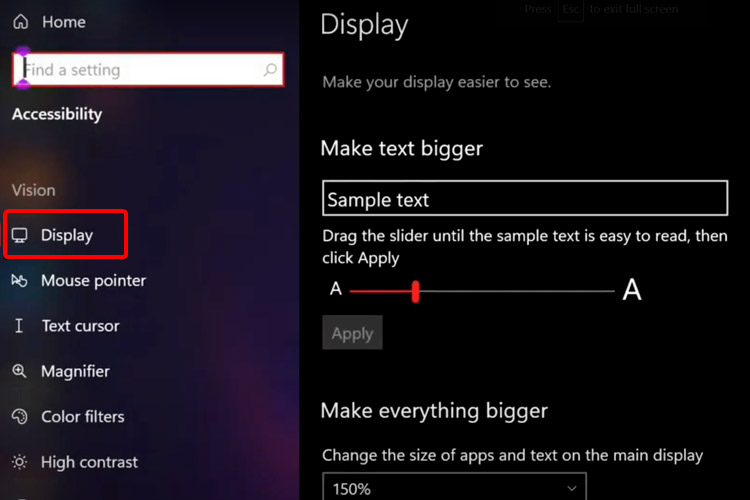
查看右侧,调整拖动滑块下的滑块,直到示例文本易于阅读。

单击“应用”。
二、调整所有 Windows 11 应用程序和文本大小
打开设置。

导航到辅助功能。
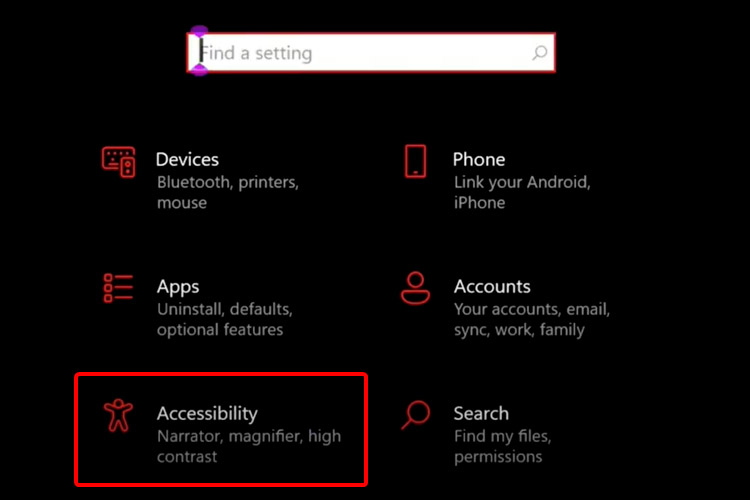
选择显示。
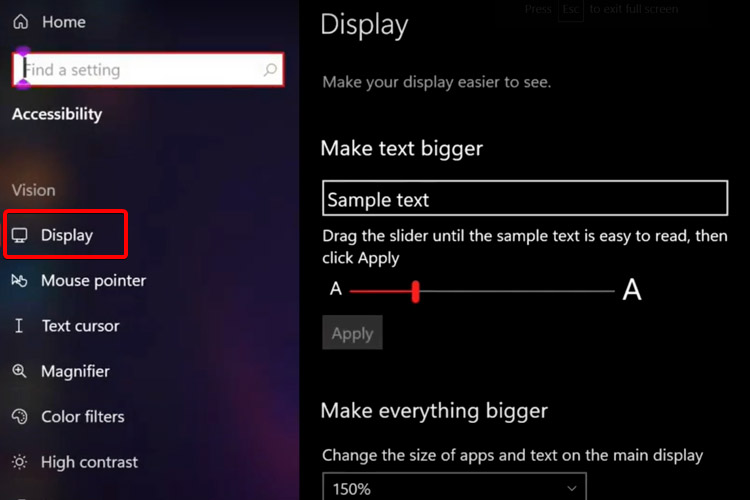
调整主显示屏上应用程序和文本的大小,从下拉菜单中,在让一切变得更大。
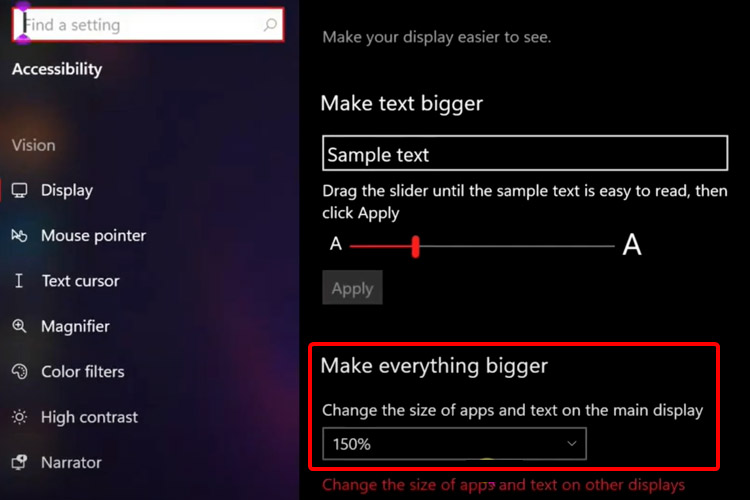
Windows 11 还允许您从同一位置更改其他显示器上的应用程序和文本的大小。这是您享受完全个性化体验的机会。
三、恢复默认字体设置
按键盘上的Windows 键。
键入Control Panel,然后单击它。
选择外观和个性化。
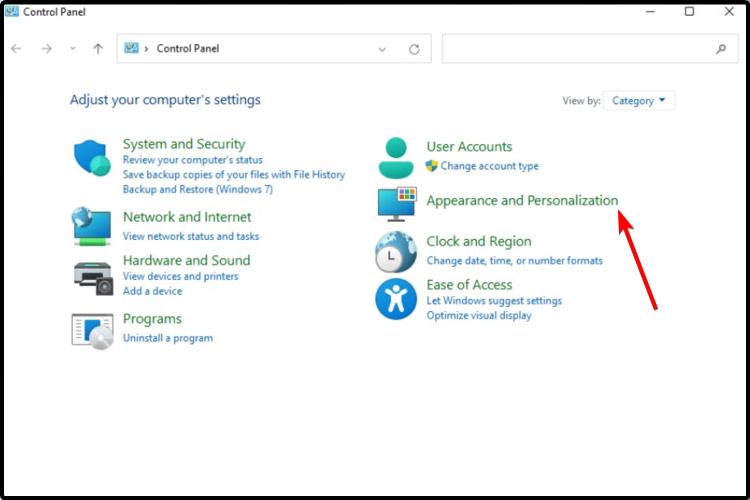
选择更改字体设置。
单击恢复默认字体设置。
相关文章
- Win11如何固定开始菜单?Win11固定开始菜单的方法
- Win11系统鼠标光标的颜色怎么设置?Win11系统鼠标光标设置教程
- Win11打开pdf文件出现bug怎么办?Win11打开pdf文件出现bug的解决方法
- Win11登录账号被锁定怎么办?Win11登录账号被锁定的解决方法
- Win11提示无法安装程序包怎么办?
- Win11纯净版和专业版那个好?Win11纯净版和专业版区别介绍
- 电脑突然自动更新Win11 Win10关闭自动更新Win11
- Win11预览版计划怎么退出 Win11退出预览版计划的方法介绍
- surface go不支持升级Win11怎么解决?
- Win11系统怎么取消登录密码?Win11取消登录密码图文教程
- Win11如何查看开机记录?Win11查看开机记录的方法
- Win11应用商店在哪下载?Win11应用商店正式版下载
- Windows11怎么关闭防火墙?Win11关闭Windows defender防火墙方法教程
- Win11电脑一开机就蓝屏显示你的电脑未正确启动怎么办?
- Win11系统进不了桌面如何解决?Win11进不了桌面解决方法
- Win11性能选项怎么设置最好?Win11设置最佳性能模式的方法
热门教程
笔记本Win7系统屏幕变小两侧有黑边怎么解决?
2Win11电脑任务栏图标重叠怎么办?任务栏图标重叠图文教程
3Win10如何强制删除流氓软件?Win10电脑流氓软件怎么彻底清除?
4Win10视频不显示缩略图怎么办?
5Win11安卓子系统安装失败
6Windows11打印机驱动怎么安装?Windows11打印机驱动安装方法分享
7Win7旗舰版COM Surrogate已经停止工作如何解决?
8Win7电脑字体怎么改回默认字体?Win7改回默认字体方法?
9Win11开始菜单怎么样设置在左下角?Win11开始菜单移至左下角步骤
10如何在Win11正式版中创建虚拟桌面?Win11正式版创建虚拟桌面的方法
装机必备 更多+
大家都在看
电脑教程专题 更多+
