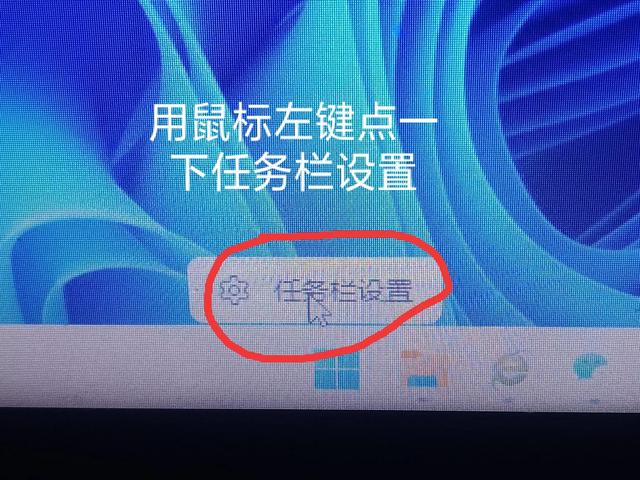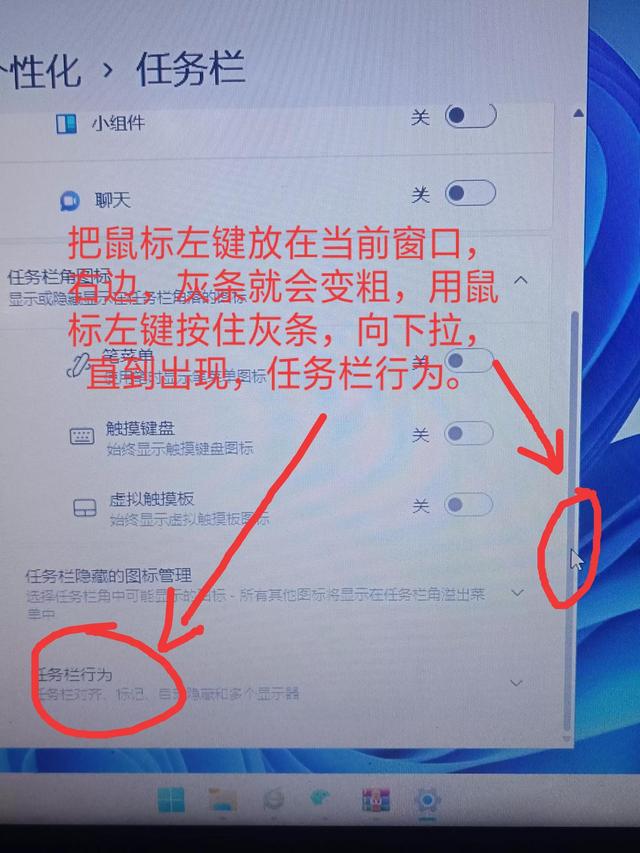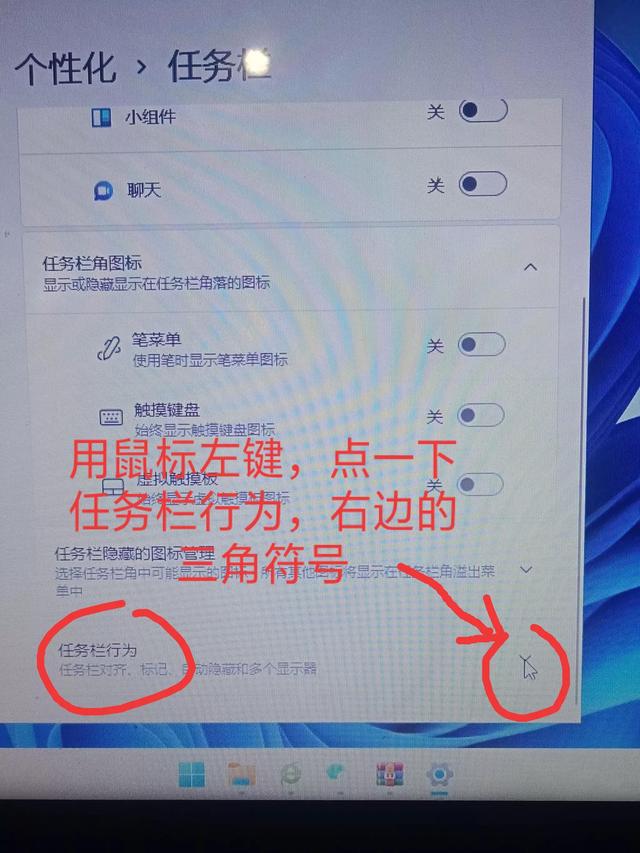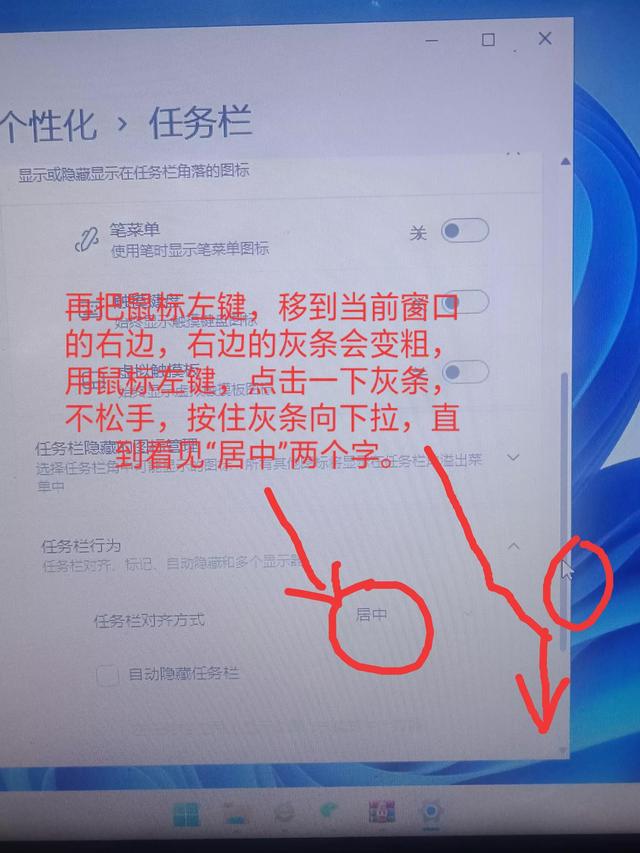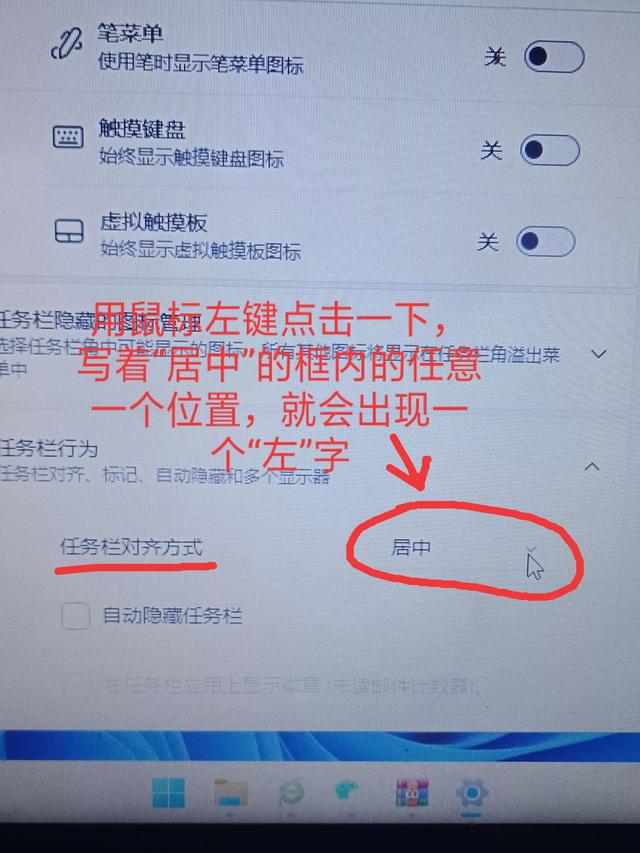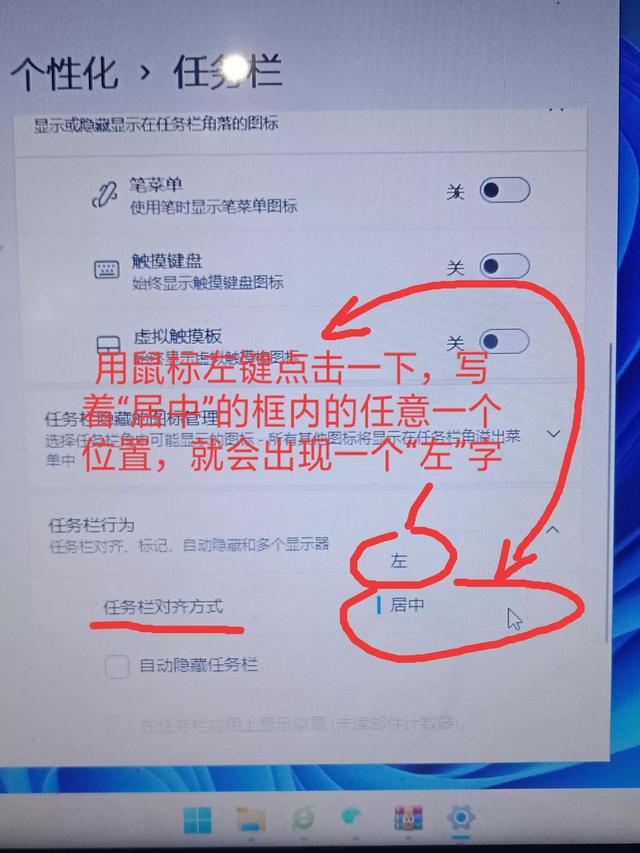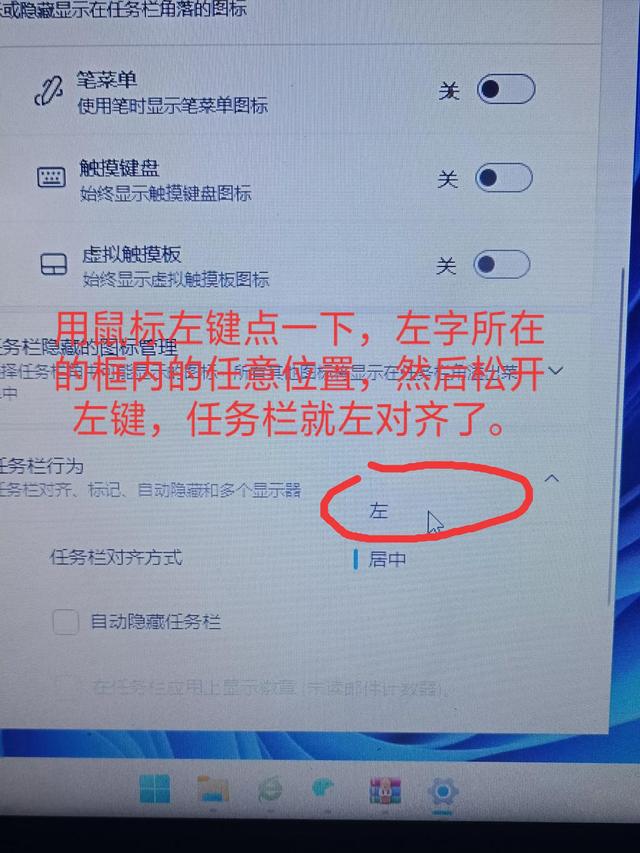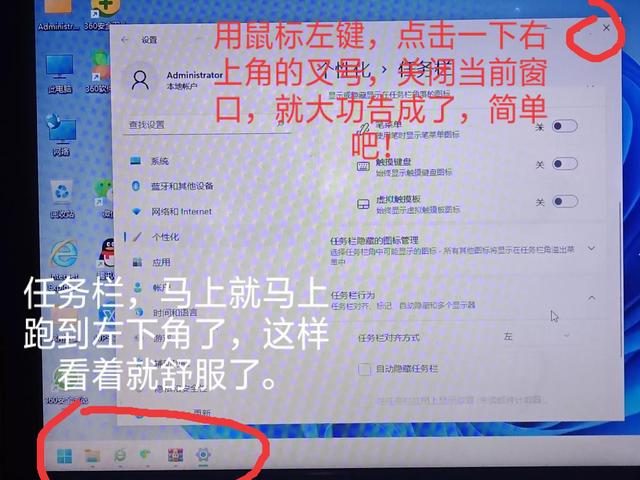win11任务栏如何改为左对齐(win11任务栏左对齐设置方法)
win11 任务栏如何改为左对齐
Windows 11 是由微软公司(Microsoft)开发的操作系统,于 2021 年 6 月 24 日发布,2021 年 10 月 5 日上市,到今天的 2022 年 3 月 24 日,都已经快半年了,很多人新买的电脑,都已经是 win11 系统了,但微软却自作主张地把 win11 的任务栏,改为了居中排列,和苹果电脑系统一样了,但对于用惯了 Windows 系统的老师们,确实感觉有点别扭,特别是关机键,在任务栏中间,总感觉不如在屏幕左下角方便。于是很多人,就想把任务栏改为原来左对齐的样式,可就是不知道怎么改,今天我就详细地介绍一下,如何把 win11 的任务栏,改为传统的左对齐样式。
win11 的桌面是这样的,默认的任务栏上的图标是居中排列的,这个任务栏已经被我手动改为了左对齐了
1.用鼠标在屏幕最下面,灰白色的任务栏上,单击右键,出现任务栏设置。
1.用鼠标在屏幕最下面,灰白色的任务栏上,单击右键,出现任务栏设置。
2.用鼠标左键点一下任务栏设置。
2.用鼠标左键点一下任务栏设置。
3.把鼠标左键放在当前窗口的右边缘,灰条就会变粗,再用鼠标左键点击一下灰条,按住灰条不松手,再向下拉,直到出现,“任务栏行为”这几个字,再松手。
3.把鼠标左键放在当前窗口的右边缘,再用鼠标左键按住灰条向下拉,直到出现,“任务栏行为”这几个字
4.用鼠标左键点一下,任务栏行为,右边的三角符号。
4.用鼠标左键点一下,任务栏行为,右边的三角符号。
5.再把鼠标左键,移到当前窗口的右边,右边的灰条会变粗,用鼠标左键,点击一下灰条,按住灰条不松手,一直向下拉,直到看见“居中”两个字再松开左键。
5.再把鼠标左键,移到当前窗口的右边,用鼠标左键点击并按住灰条不松手,向下拉,直到看见“居中”两个字。
6.用鼠标左键点击一下,写着“居中”的框里面的,任意一个位置,就会出现一个“左”字。左边写着任务栏对齐方式,意思就是,任务栏左对齐的意思。
6.用鼠标左键点一下,写着“居中”的框里面的任意一个位置,就会出现一个“左”字,就是任务栏左对齐的意思
6.用鼠标左键点一下,写着“居中”的框里的的任意一个位置,就会出现一个“左”字,就是任务栏左对齐的意思
7.用鼠标左键点一下,左字所在的框内的任意位置,然后松开左键,任务栏上的图标,就马上就会向左迅速移动,图标立马就左对齐了。
7.用鼠标左键点一下,左字所在的框内的任意位置,然后松开左键,任务栏就左对齐了。
点一下“左”字,任务栏上的图标,马上就跑到屏幕的左下角了,和原来的 xp,win7,win10 一样了,这样看着就比原来舒服多了,关机也和原来一样方便了。
用鼠标左键,点击一下右上角的叉号,关闭当前窗口,就大功告成了,简单吧!
任务栏上的图标马上就左对齐了,这样看着就舒服了,用鼠标左键,点一下右上角的叉号,关闭当前窗口就 OK 了
热门教程
Win11安卓子系统安装失败
2系统之家装机大师怎么怎么用?系统之家装机大师一键重装教程
3Windows11打印机驱动怎么安装?Windows11打印机驱动安装方法分享
4Win11电脑任务栏图标重叠怎么办?任务栏图标重叠图文教程
5Win11安卓子系统运行超详细教程!
6Win11激活必须联网且登录账号?安装完可退出账号
7Win11字体大小怎么调节?Win11调节字体大小教程
8更新Windows11进度条不动怎么办?更新Windows11进度条不动解决方法
9Win7旗舰版蓝屏代码0x000000f4是怎么回事?
10Win10如何强制删除流氓软件?Win10电脑流氓软件怎么彻底清除?
装机必备 更多+
重装教程
大家都在看
电脑教程专题 更多+