win7声音图标红叉怎么办?win7声音图标红叉的解决方法
win7声音图标红叉怎么办?win7声音图标红叉的解决方法?
灵感来源于生活,win7系统也把我们考卷上的红叉搬上来。win7声音图标出现红叉不是代表着题目做错,而是这个功能不能用啦。这么醒目的标志可一点不友好,咱们还是想想怎么去除它吧。本篇教程会从声音驱动程序入手,直达病根保证“药到病除”。那请收好这份药方吧。


win7声音图标红叉怎么办
一、安装声卡驱动
1、在桌面上,右键点击“计算机”—“设备”—“声音、
视频和游戏控制器”,查看Realtek High Definition Audio是否显示正常,
如果红叉或黄色感叹号,说明没有安装驱动;
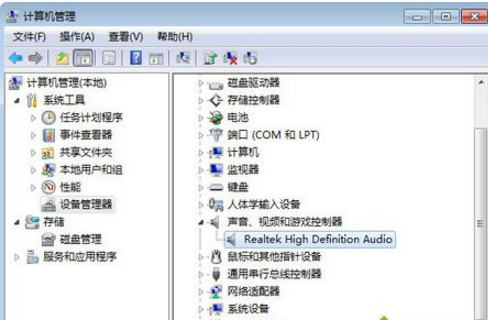
2、这时候自己下载声卡驱动安装,或者使用驱动精灵、驱动人生等工具安装最新声卡驱动。
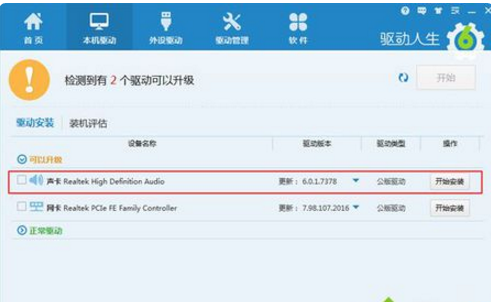
二、设置音频管理器
1、如果声音图标依然打红叉,则依次点击开始按钮—
控制面板—硬件和声音—Realtek高清晰音频管理器;

2、如果控制面板没有管理器选项,则进入C:Program FilesRealtekAudioHAD目录,
双击打开RAVCpl64.exe;并在Realtek高清晰音频管理器右上角,点击黄色文件夹图标,它是插孔设置图标;
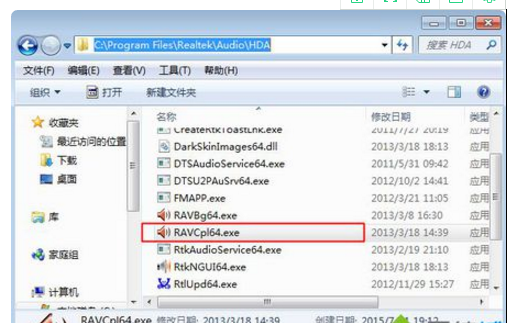
3、勾选“禁用前面板插孔检测”,点击确定,这时候后右下角的小喇叭红叉就消失了,电脑就有声音了。
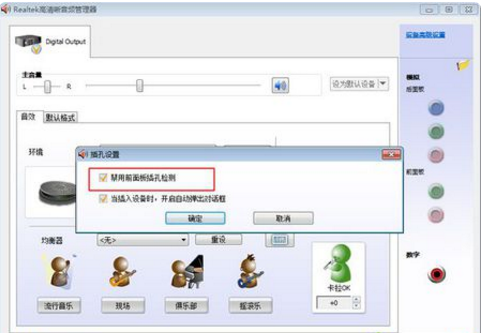
小编给各位小伙伴带来的win7声音图标红叉怎么办的所有内容就要告一段落了,希望你们会喜欢。
