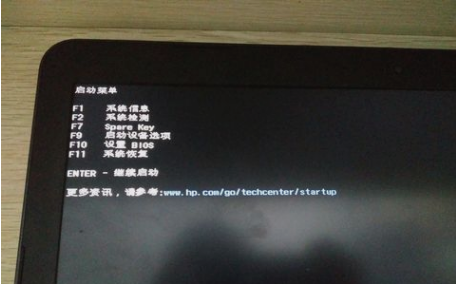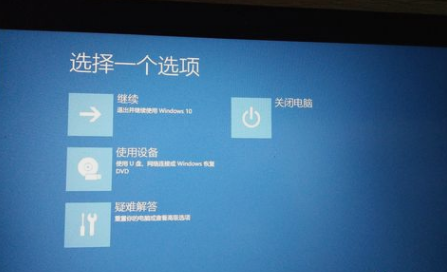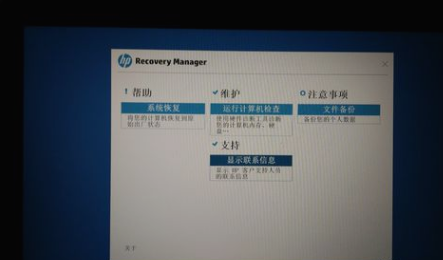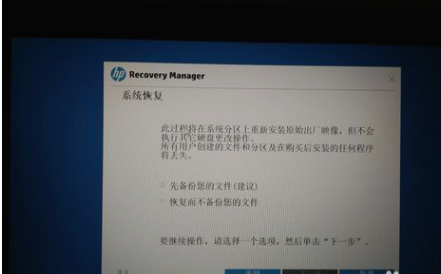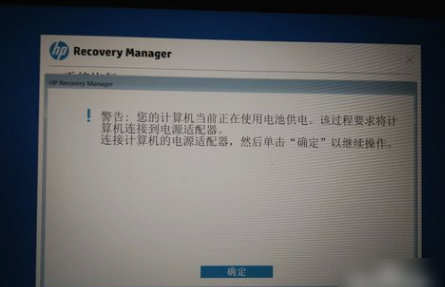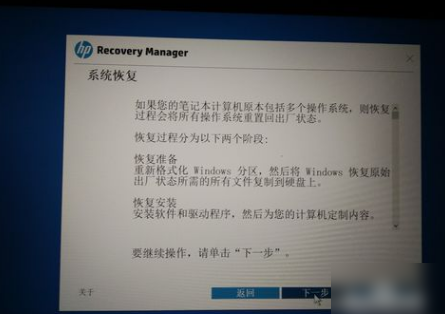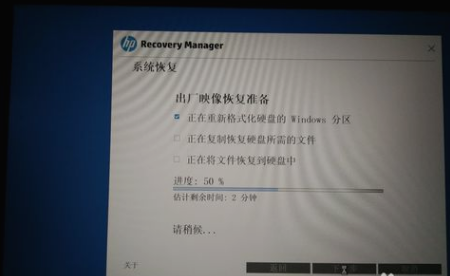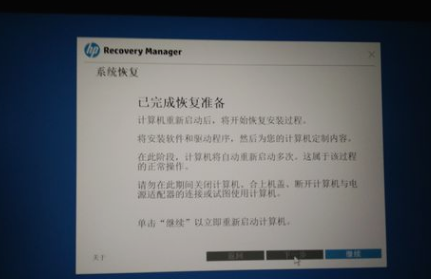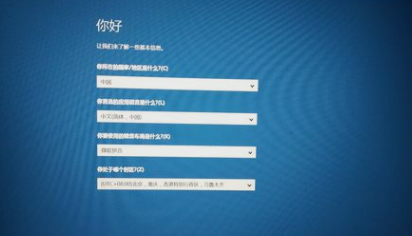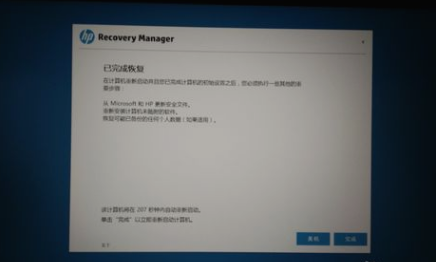一键恢复系统,小编告诉你怎么一键恢复惠普笔记本系统
我们在使用电脑的时候,有的时候会遇到一些电脑上的问题。例如电脑开机没反应、电脑蓝屏、死机等。解决这些问题的方法之一就是恢复系统。那么我们要怎么操作呢?今天小编就告诉你们惠普笔记本要怎么一键恢复系统。
首先,在电脑开机的时候,按下ESC或F11键。
恢复惠普笔记本系统系统软件图解1
然后,按了F11后会出现短暂的启动过程,请耐心等待。
一键恢复系统系统软件图解2
等到F11引导完毕后出现如下界面,就在当前界面点“疑难解答”。
惠普笔记本系统软件图解3
再选择“疑难解答”之后出现如下界面,然后在此界面选择“Recovery Manager”选项。在这里需要注意的是有部分机型在此界面没有“Recovery Manager”选项,如:ENVY13-d0**tx系列,请在F11界面下找到中文“系统恢复”选项。
恢复系统系统软件图解4
再进入“Recovery Manager”界面下选“系统恢复”。刚才提到的没有“Recovery Manager”选项需要找到“系统恢复”,界面跟下图几乎相同。
恢复惠普笔记本系统系统软件图解5
选择“系统恢复”后出现下图界面,在当前界面请谨慎操作,考虑清楚所有数据是否均已备份完毕,如备份完毕后选择不备份数据,点击下一步。反之,如数据均为备份则选择备份数据,备份数据的话应该需要你提供USB存储设备进行主动备份,备份后的文件以Recovery为文件名保存在USB存储设备。备份数据请谨慎操作,不推荐使用此处出现的自动备份。
一键恢复系统系统软件图解6
这必须接通外接适配器,否则系统恢复无法进行的话,就会出现以下报错。
恢复系统系统软件图解7
仔细看完下图后,点击下一步。
恢复惠普笔记本系统系统软件图解8
然后,到了恢复系统的界面后,就耐心等待。
惠普笔记本系统软件图解9
出现如下图所示的界面,就点“继续”等待计算机自主运行重启等操作。
恢复惠普笔记本系统系统软件图解10
下图是点击过“继续”后出现的界面,说明机器已经开始进行安装预装系统及软件,耐心等待会儿。
恢复系统系统软件图解11
最后等恢复系统完毕,部分机器恢复完成后有下图关机、完成选项,部分机器则是直接重新启动进入展开系统界面。
一键恢复系统系统软件图解12
惠普笔记本系统软件图解13
那么以上就是惠普笔记本一键恢复系统的教程了~
相关文章
- 惠普笔记本如何做系统,小编告诉你惠普笔记本如何做系统
- 小哨兵一键恢复,小编告诉你小哨兵一键恢复怎么使用
- 联想笔记本一键恢复,小编告诉你联想笔记本一键恢复怎么用
- 韩博士,小编告诉你韩博士一键重装系统
- 解决极速一键重装系统教程
- 教你索尼笔记本怎么一键重装
- 使用一键还原精灵,小编告诉你如何使用一键还原精灵
- 智能一键封装工具,小编告诉你智能一键封装工具
- 笔者教你如何使用小白一键重装win10系统
- 几步教你系统之家一键重装系统win10的方法
- 白云端一键重装系统安装教程
- 一键还原,小编告诉你Windows一键还原
- 教您深度一键还原怎么使用
- 老司机教你一键重装系统步骤
- 桔子一键重装,小编告诉你怎么重装系统win10系统
- 戴尔一键重装系统图文教程
热门教程
Win11电脑任务栏图标重叠怎么办?任务栏图标重叠图文教程
2Win10视频不显示缩略图怎么办?
3笔记本Win7系统屏幕变小两侧有黑边怎么解决?
4Win11安卓子系统安装失败
5Win7旗舰版COM Surrogate已经停止工作如何解决?
6Win10如何强制删除流氓软件?Win10电脑流氓软件怎么彻底清除?
7Win10总提示已重置应用默认设置怎么解决?
8Win7电脑字体怎么改回默认字体?Win7改回默认字体方法?
9Win11开始菜单怎么样设置在左下角?Win11开始菜单移至左下角步骤
10Windows11打印机驱动怎么安装?Windows11打印机驱动安装方法分享
装机必备 更多+
重装教程
大家都在看
电脑教程专题 更多+