Win11如何使用语音输入工具?
Win11新的语音输入法功能非常好用,但仍有许多用户不知道如何使用它。以下小系列将与您分享Win11使用语音输入工具的方法。来和小编一起学习吧。
Win11使用语音输入工具方法:
1、打开语音输入工具
选择要在其中键入的文本框(在本例中,我们打开了一个记事本框)。
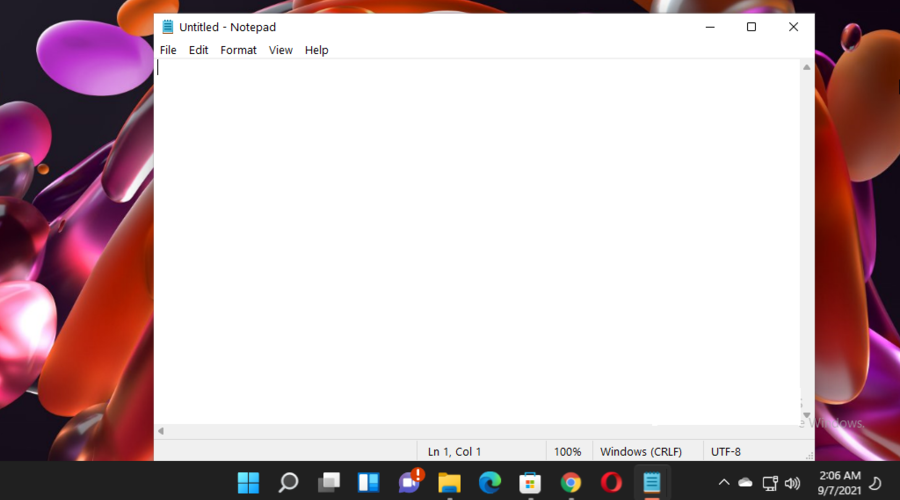
将光标留在该文本框中,然后使用以下键盘快捷键:Windows+ H。
将出现一个小弹出框,您可以将其移动到任何地方。

如果它阻碍了您的屏幕视图,只需单击并按住顶部的栏即可在屏幕上拖动和移动它。
2、启用语音输入启动器
打开Voice Typing Tool,就像您从上一个方法中学到的那样。
在弹出框中,单击“设置”图标(标记为齿轮)。

确保语音输入启动器中的切换按钮为On。

如果启用此选项,您将能够在文本框中快速使用语音输入启动器。换句话说,只要您在文本字段内单击,它就会自动出现。
对于那些经常听写的人来说,这个选择对于节省你的工作时间非常有帮助。当然,如果您改变主意,它始终可以关闭。
3、开启自动标点
打开语音输入工具,然后导航到设置。
查看Auto-punctuation部分,然后确保切换按钮为On。

4、结束听写
停止或暂停听写
单击麦克风图标。
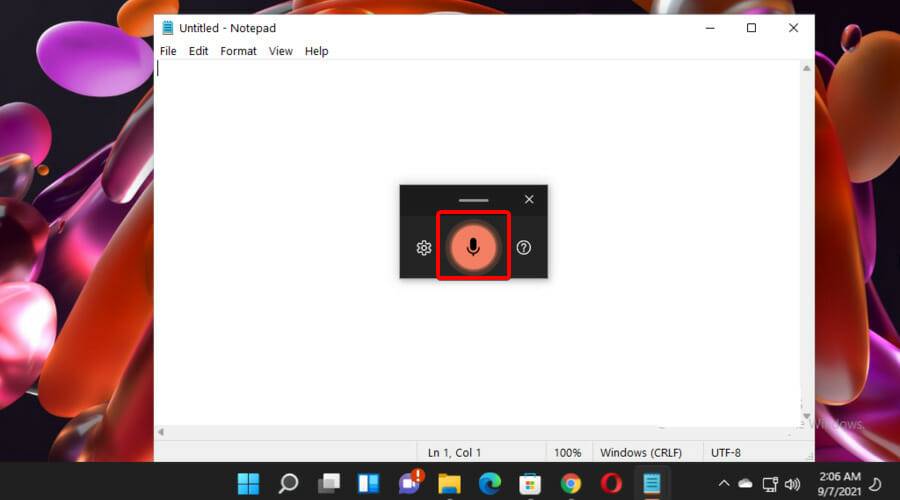
如果您决定停止或暂停听写,您还可以使用以下键盘快捷键:Windows + H。
相关文章
- Win11初始化此电脑下载时出现问题无法下载怎么办?
- 如何知电脑能不能装Win11?查看能不能安装Win11详细教程
- Win11错误代码0x8007007B怎么解决?
- Win11触摸板手势自定义设置方法
- Win11怎么开启剪贴板历史记录功能?
- Win11使用右键就会闪屏怎么办?Win11使用右键会闪屏的解决方法
- Win11如何打开本地策略编辑器?Win11打开本地策略编辑器的方法
- Win11怎么备份系统?Win11系统备份方法
- Win11遇到无法删除的文件怎么办?Win11如何强制删除文件?
- Win11安装完要账号密码怎么回事?Win11装完系统要用户密码登录怎么处理
- 联想小新air15如何升级Win11?联想小新air15安装Win11教程
- Win11系统打开Windows终端的七种方法介绍
- 微软透露每年Win11只会推送更新一次 每月推送质量更新!
- Win11如何设置透明任务栏?Win11设置透明任务栏的方法
- Win11要求TPM2.0怎么办 主板怎么开启TPM2.0
- Win11应用商店怎么更新新版?应用商店更新教程
