win7c盘满了怎么清理?win7c盘满了清理方法教程?
很多时候我们在win7系统安装软件并没有另外设置好存储的位置,系统就默认安装到c盘侠,这样c盘的空间很快就满了。所有平时要多留个心眼,把软件安装位置设到别的分区。那么万一c盘空间满了要怎么进行清理呢,下面来看看方法教程吧。
1、对C盘单击右键—属性,出来如下画面,单击磁盘清理;


2、出来如下画面,把所有都勾选,点击确定,直接清理;

3、计算机右键—属性—系统保护,单击配置,然后选择删除即可;
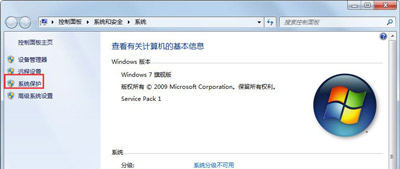

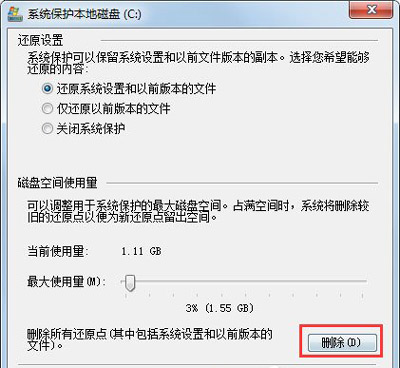
4、把选项卡切换到高级,单击设置;

5、设置虚拟内存,单击更改;
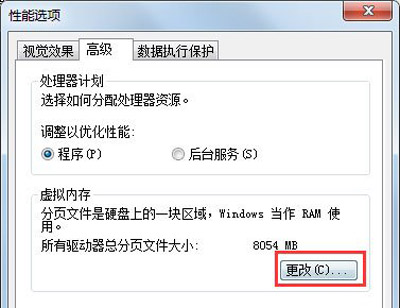
6、取消自动管理所有驱动器的分页文件大小勾选,然后选中C盘,选择无分页文件,将虚拟内存设置在别盘,如D盘,选中D盘,单击自定义大小,设置一个最小值,一个最大值,最后一定要先点击设置,再点确定;
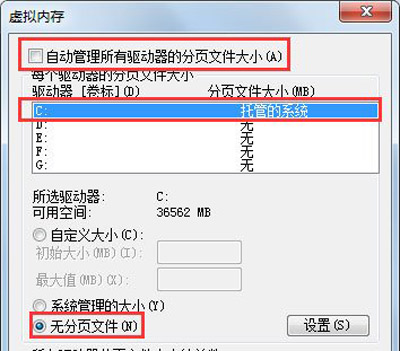

7、如果用Winrar打开C盘,可以看到系统盘下有一个hiberfil.sys的文件,其实这是系统休眠文件,一般的删除方法是无法删除的,删除方法如下,开始菜单—所有程序—附件—命令提示符,然后右键命令提示符,选择以管理员身份运行,然后在里面输入:powercfg -h off,回车,中间有空格,-h是连在一起的,可以复制;
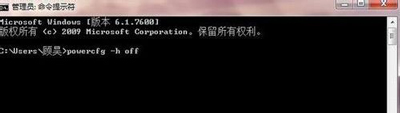
8、最后一些注册表文件以及IE的缓存文件,可以用Windows优化大师来清理,Windows优化大师可以进行注册表清理,磁盘文件清理等。
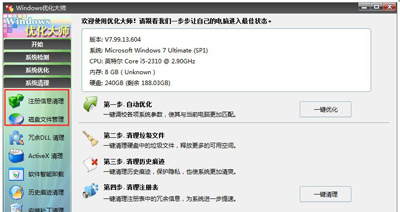
以上就是本站小编给各位用户带来的win7c盘满了怎么清理详细介绍了,更多相关文章等你来看,欢迎关注本站哦。
相关文章
- 如何使用快捷键将win7系统电脑进入休眠的方法
- 如何修改win7系统文件的格式?win7系统文件格式修改教程
- 番茄花园win7安装完成鼠标没反应的解决方法
- win7显示器模糊怎么调节?win7显示器模糊调节方法
- win7蓝屏黑屏解决方法?win7蓝屏黑屏解决方法问题汇总
- win7文件夹属性有哪些?win7文件夹属性详细介绍
- win7 64位系统多大?win764位系统需要内存介绍
- win7字体模糊发虚不清晰怎么解决?win7字体模糊发虚不清晰的解决方法
- win7屏幕保护怎么设置时间?win7屏幕保护时间设置方法
- 隐藏文件可以禁止搜索吗?处理Win7系统禁止搜索隐藏文件的方法
- win7语言栏如何更换输入法?win7语言栏更换输入法的方法
- win7更改日期和时间没有管理员权限解决方法
- win7旗舰版重装系统高级启动选项区别选择
- win7电脑颜色不正常怎么调?win7电脑颜色不正常调节方法
- win7如何用键盘代替鼠标?win7用键盘代替鼠标方法
- win7右下角红x不能上网?win7电脑网络红叉不能上网解决办法
