Win11如何设置并排显示窗口?Win11设置并排显示窗口的方法
有时我们需要同时打开多个任务窗口,Win11系统可以直接设置并排显示窗口,那么如何设置呢?让我们和小编一起来看看如何操作。
Win11设置并排显示窗口的方法
1、首先我们打开多个任务窗口。
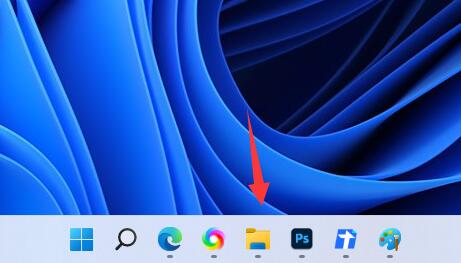
2、接着打开其中一个你想要使用的窗口。
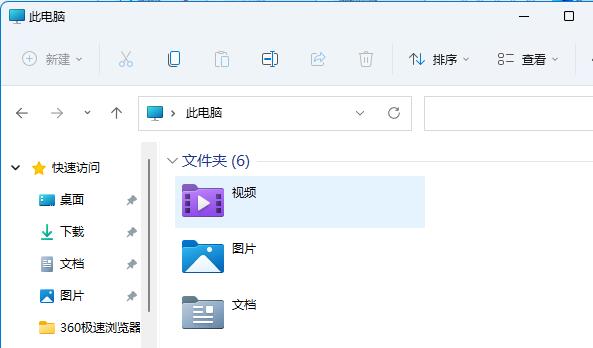
3、然后按下键盘“Win+Z”快捷键。
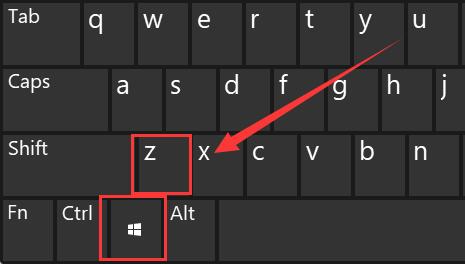
4、在窗口右上角选择一种你想要的并列窗口布局模式,点击其中一个窗口作为该窗口的位置。
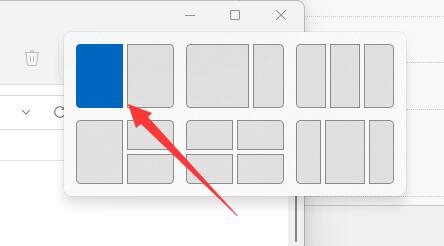
5、接着右边会弹出所有可选窗口,选择想要并排的另一个窗口。
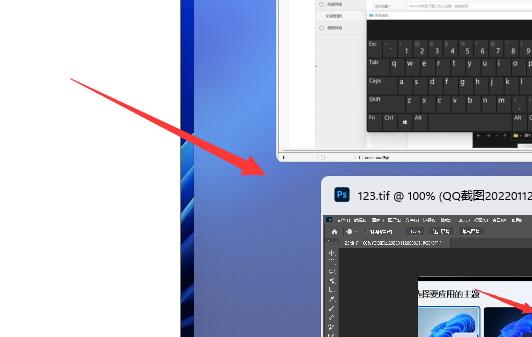
6、点击后,就可以发现两个窗口并排显示了。
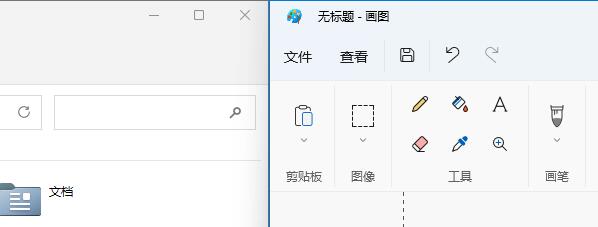
相关文章
- Win11怎么进行离线激活?Win11系统家庭版离线激活教程
- Win11如何修改pin码?Win11修改pin码的方法
- Win11如何快速清除缓存?Wind11快速清除缓存方法
- Win11怎么改休眠时间?Win11修改睡眠时间方法
- 联想笔记本怎么升级Win11 联想笔记本安装Win11图文教程
- 安装Win11出现“The PC must support TPM 2.0”安装失败怎么办?
- Win11更新后进入安全模式闪屏怎么办
- Win11不要密码怎么设置?Win11取消密码登录的步骤教程
- Win11内存诊断如何使用?Win11内存诊断使用方法
- Win11软件图标上的小盾牌什么意思
- Win11与MacOS12有哪些区别?Win11与MacOS12区别讲解
- Win11如何设置独立显卡?Win11设置独立显卡的方法
- Win11系统怎么清理系统垃圾?快速清理Win11系统垃圾方法
- Win11版本区别对照表_Win11各个版本怎么区分
- Win11怎么取消开机密码 Win11取消开机密码方法教程
- Win11工具栏怎么添加软件?Win11工具栏添加教程
