正版win10系统安装教程_正版win10系统安装图文分享
如今支持win10正版的大有人在,但整个安装过程也给他们带来难度。因此,小编特意整理下详细的图文教程。希望可以帮助到广大正版win10用户,那接下来咱们就一起来学习下吧。

正版win10系统安装教程:
1.打开微软官方网页,然后在电脑上插入一个U盘,点击【立即更新】

2.点击提示框中的【运行】

3.点击任务栏上的【运行中的应用程序】

4.点击【退出】微软 Windows 10 易升

5.回到网页上的下载Windows10界面中,点击【立即下载工具】
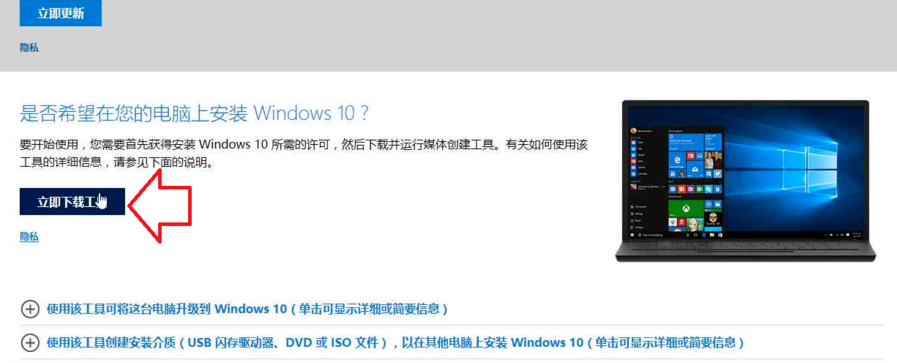
6.下载完成以后,点击【运行】
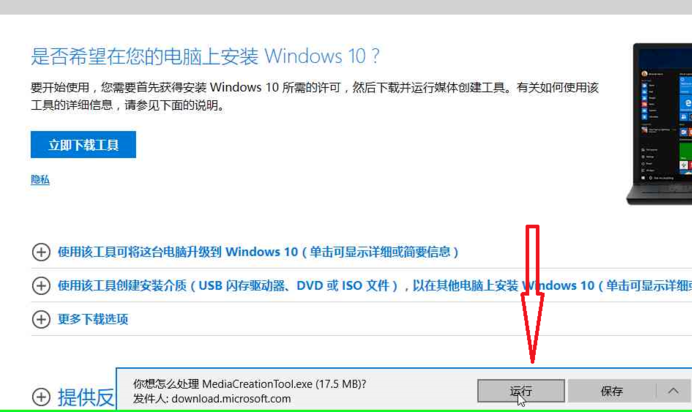
7.点击任务栏中的【运行中的应用程序】
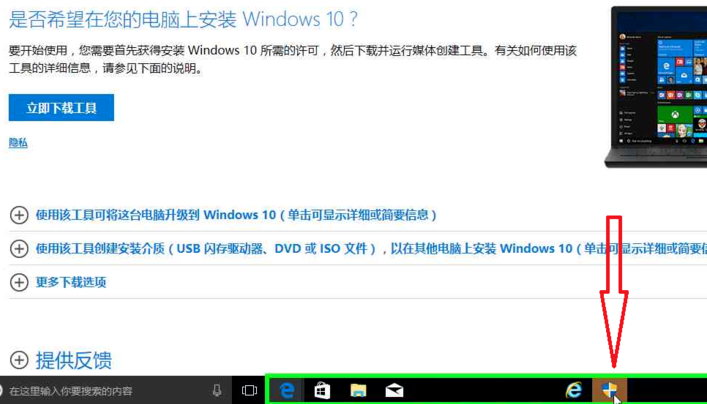
8.弹出安装向导,点击【我接受】
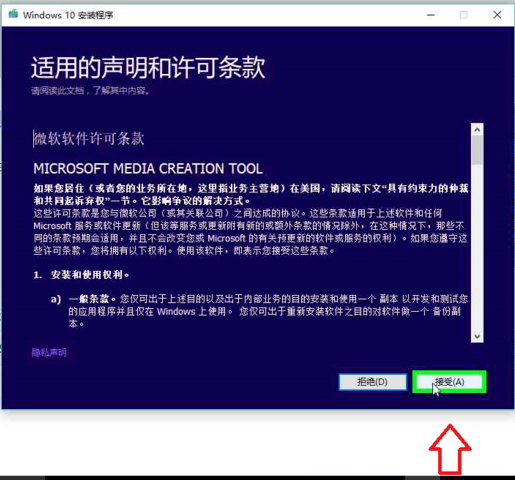
9.有两个选项,小编这里选择【为另一台电脑创建安装介质(U 盘、DVD 或 ISO 文件) 】,之后点击【下一步】

10.勾选【对这台电脑使用推荐的选项】,查看电脑适合什么位数的系统

11.取消勾选对这台电脑使用推荐的选项,点击【体系结构 】的下拉框,选择两者,点击【下一步】

12.随后会提醒即将安装,点击【确定】
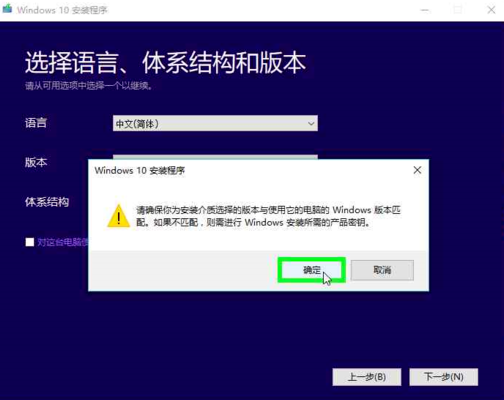
13.这里我们选择【U盘】,点击【下一步】
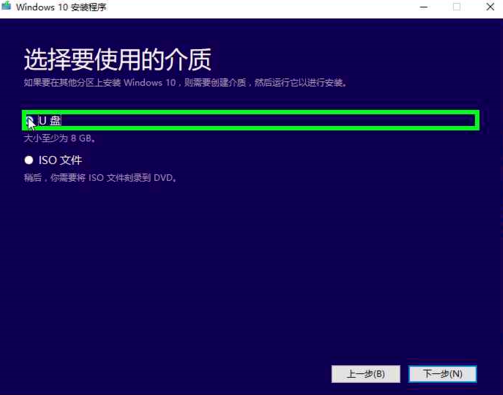
14.选择【U盘盘符】,点击【下一步】

15.等待一会儿,win10正在下载,下载成功后就能够使用了。
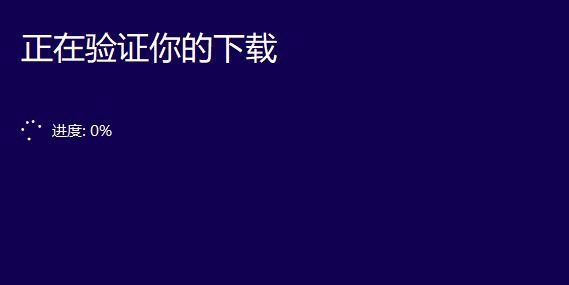
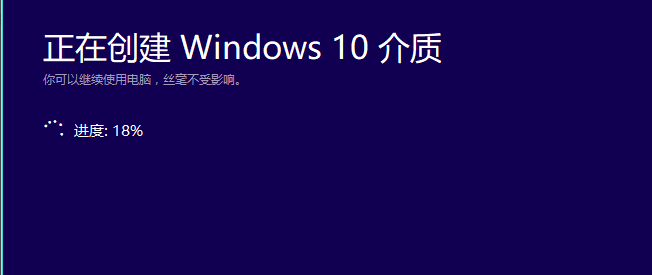
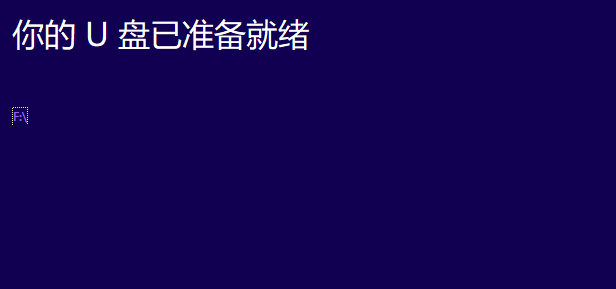
16.win10下载完成,我们打开U盘中的【setup】,就可以根据向导进行系统安装了。

本站为广大用户们提供的安装正版win10系统图文安装教程就到这了,希望能够帮助到广大的用户们,谢谢阅读。
