Win11如何添加桌面图标?Win11添加桌面图标的方法
当我们使用电脑时,我们会根据自己的需要在桌面上添加常用的软件,但在Win11升级后,许多合作伙伴不知道如何操作,那么在这种情况下我们该怎么办呢?让我们和小编一起来看看如何操作。
Win11添加桌面图标的方法
一、系统图标
1、如果要添加系统图标,可以右键桌面空白处,打开“个性化”设置。

2、接着在右边列表下找到并点击“主题”选项。
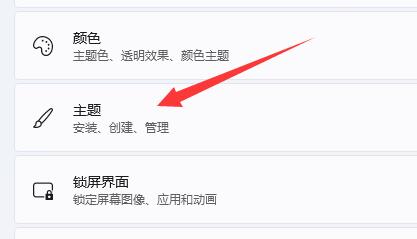
3、然后进入相关设置下的“桌面图标设置”。

4、最后在其中勾选想要的系统图标,再点击“确定”保存即可。

二、软件/文件图标
1、如果要添加软件或文件图标,只要找到对应文件,右键它,选择“显示更多选项”。

2、再点击“发送到”中的“桌面快捷方式”就可以了。
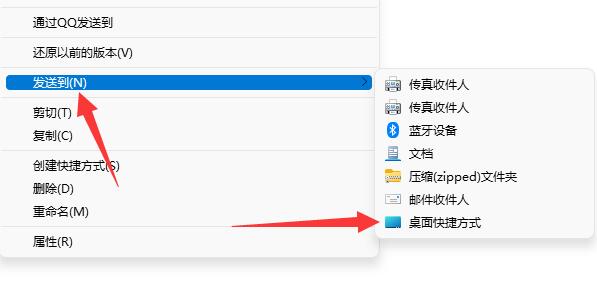
如果桌面图标添加太多也容易导致桌面混乱甚至内存不足问题。
相关文章
- Win11怎么下载安装Origin?Win11下载安装Origin教程
- Win11输入法切换快捷键怎么设置?Win11输入法切换快捷键设置方法
- Windows11怎么设置五笔输入法?win11五笔输入法设置教程
- Win11搜索位置在哪里?Win11搜索位置详细介绍
- 升级Win11之后显示Windows许可证即将过期怎么解决?
- 升级Win11最低配置要求是什么?Windows11最低配置要求介绍
- Win11纯净版和专业版那个好?Win11纯净版和专业版区别介绍
- Win11如何进行优化?Win11优化性能教程
- Win11不能识别USB设备怎么办?Win11无法识别USB设备的解决方法
- Win11更新失败错误代码0x800f081f怎么办?
- Win11怎么更改图片格式?Win11更改图片格式操作方法
- Win11如何设置壁纸自动更换?Win11如何设置壁纸自动更换的方法
- Win11系统怎么恢复出厂设置?Win11系统恢复出厂设置教程
- 怎么检测电脑是否支持Win11系统?电脑无法运行Win11怎么办?
- Win11找不到文件wt.exe怎么办?打不开Windows终端如何解决?
- Win11安装后占用内存太大怎么办?Win11安装后占用内存太大解决办法
