Win11资源管理器闪退怎么解决?有效解决资源管理器闪退方法
最近,许多用户升级并安装了最新的Win11操作系统,但许多用户在使用过程中存在一些问题。例如,一些小型合作伙伴在使用时会闪回资源管理器。如果win11资源管理器闪回,可以尝试以下四种方法。,具体如下:
一、检查 Windows 更新
打开设置。
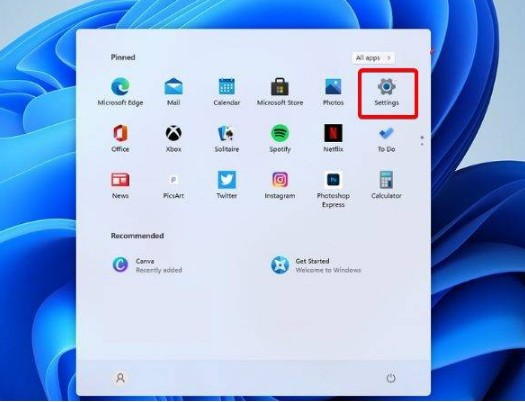
转到Windows 更新。
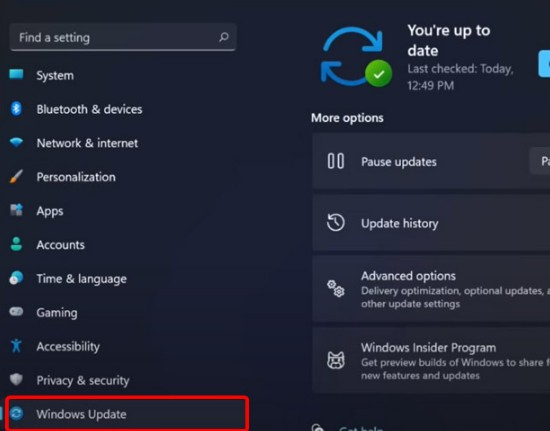
选择检查更新。
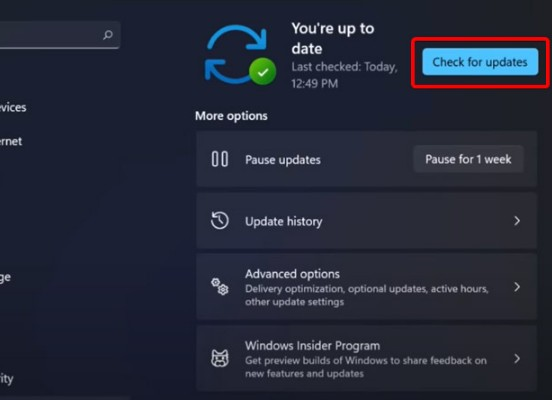
使用此选项,您的操作系统将自动推荐并修复问题,例如导致 Windows 11 文件资源管理器崩溃的损坏设置。
二、重新启动 Windows 11 文件资源管理器
按键盘上的 Ctrl + Alt + Delete,然后选择Task Manager。

单击“进程”选项卡,搜索“文件资源管理器”,然后选择它。
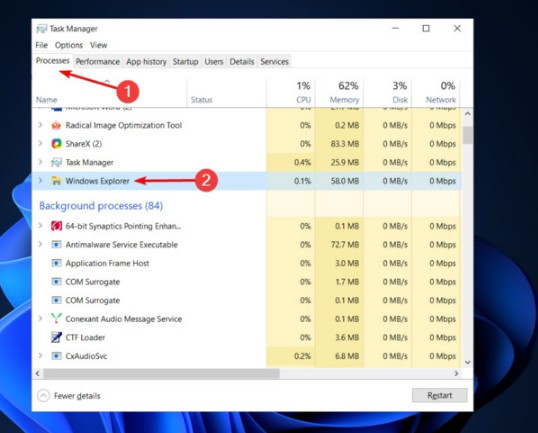
单击重新启动按钮。
三、调整文件资源管理器选项
打开控制面板。

在右上角的搜索栏中,键入文件资源管理器选项并打开它。
选择常规选项卡。
在打开文件资源管理器旁边:下拉菜单,然后选择此电脑选项。
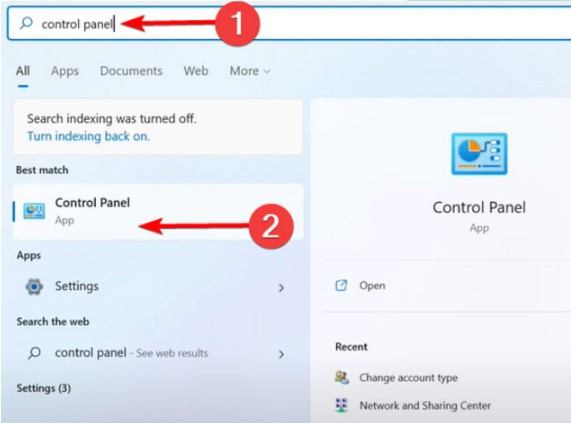
单击应用,然后单击确定。
四、清除缓存
单击“开始”按钮,键入“控制面板”,然后单击它
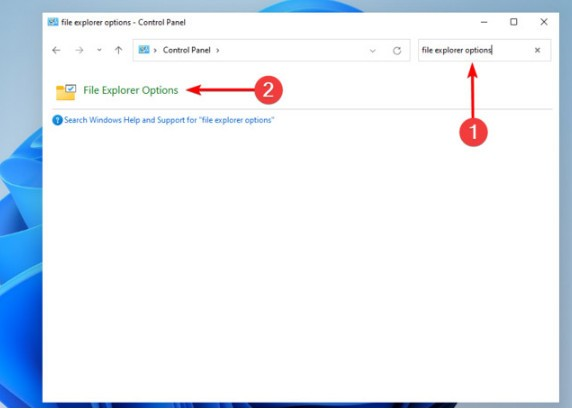
在右上角的搜索栏中,键入文件资源管理器选项并打开它。
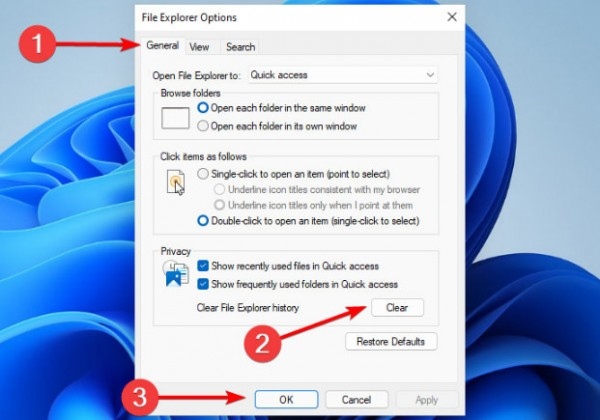
选择General选项卡,然后在Privacy部分,单击Clear,然后选择OK。
使用此选项,您将能够清除可能导致 Windows 11 文件资源管理器崩溃的历史记录。
相关文章
- Win11如何修复Windows错误恢复?
- Win11正式版怎么安装安卓app Win11正式版安装安卓app的方法
- 不满足最低硬件要求的电脑怎么升级Win11?
- Win11文件如何进行分类储存?Win11文件分类储存的方法
- 如何在Win11系统上删除本地用户?Win11删除本地用户教程方法
- Win11怎么禁用大写锁定?Win11禁用Caps Lock方法
- Win11防火墙高级设置点不了怎么办?Win11防火墙高级设置启用教程
- 安装win11弹窗提示无法在此配置怎么办?
- Win11如何使用多桌面功能?Win11使用多桌面功能的方法
- Win11共享打印机709处理方法
- Win11鼠标右键反应慢怎么办?Win11鼠标右键反应慢的解决方法
- Win11硬盘怎么分区?Win11固态硬盘分区教程
- Win11如何替换dll文件?Win11替换dll文件的方法
- 下载安装Win11系统收费吗?
- Win11安装cad缺少net组件怎么办?
- 没有TPM的电脑能装Win11吗 没有TPM的电脑怎么安装Win11
