win10远程桌面连接命令怎么用?详细教程?
win10远程连接桌面是可以用命令来实现的,很多人以为用命令很难,其实命令更快捷更快。但是很多人感觉命令太专业高端的样子,不愿意去了解学习。那今天就教大家怎么用命令去进行win10的远程连接。


win10远程桌面连接命令怎么用详细教程:
1、在打开远程桌面后,我们选择下面的【显示选项】。

2、上面输入需要连接的那个计算机的IP地址,下面输入计算机的名称。
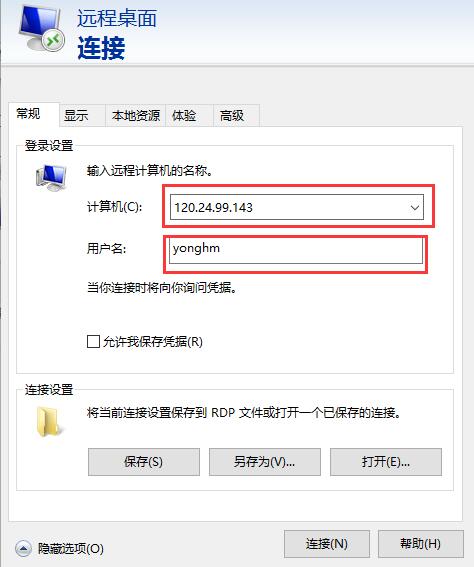
3、然后点击下面的【连接】,就能够进行连接使用了。
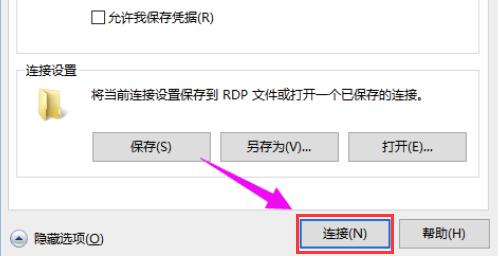
4、然后打开命令提示符后,输入命令:【mstsc /v: 125.25.99.143/console】,是可以直接连接的哦。中间的IP地址更换成你想要的就行了。
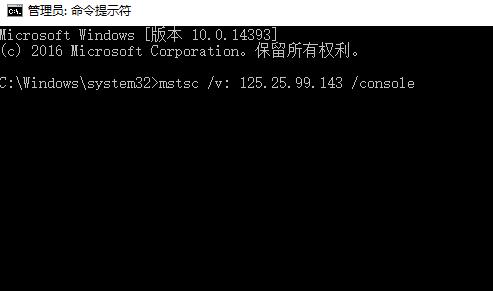
以上就是本站为广大用户们提供的win10远程桌面连接命令怎么用详细教程了,希望能够帮助到广大的用户们,谢谢阅读。
相关文章
- Win10锁屏快捷键介绍_Win10锁屏快捷键是什么?
- win10系统更新后黑屏_win10系统更新黑屏怎么办?
- win10电脑截图快捷键ctrl加什么
- win10控制面板没有语言选项
- Win10移动热点自动关闭怎么办?Win10共享移动热点指南
- win10防火墙设置方法?win10防火墙在哪里设置
- win10邮件应用无法收发邮件怎么办?有没有详细的解决教程?
- 还原win10系统时UsageError10099错误的修复完整教程
- win10系统禁用图片自动压缩功能的方法
- win10安装软件被阻止怎么办?win10安装软件被阻止解决方法
- win10我的电脑在哪里?win10我的电脑位置介绍
- win10系统右键个性化打不开?win10系统右键个性化无法打开
- win10按键盘各种弹出怎么办?win10按键盘各种弹出解决方法
- 惠普win10黑屏但显示光标怎么办
- Win10 1909 hosts文件怎么修改
- win10 1903怎么关闭防火墙?win10 1903关闭防火墙的方法
