怎么打开Win10系统自带截图工具?Win10系统自带截图工具打开教程
当我们想要截图的时候,我们发现系统无法解决截图问题,那我们该怎么办?这时,我们应该打开win10系统的截图工具。接下来,我们编写了相关的教程来教您如何解决这个问题。让我们看看。
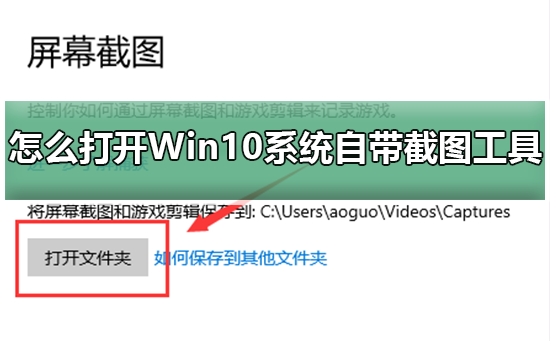
打开Win10系统自带截图工具的步骤
第一种:
1、点击开始菜单,鼠标拖动右侧的应用,找到字母W开始的应用。
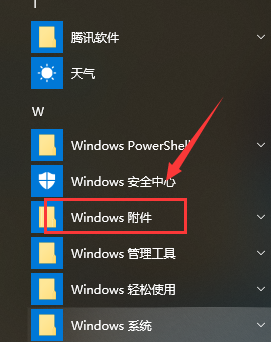
2、单击【Windows附件】
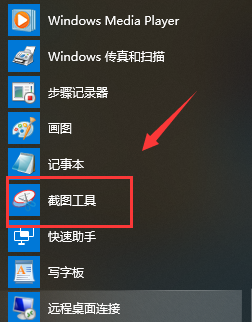
3、然后再单击【截图工具】,就可以打开了
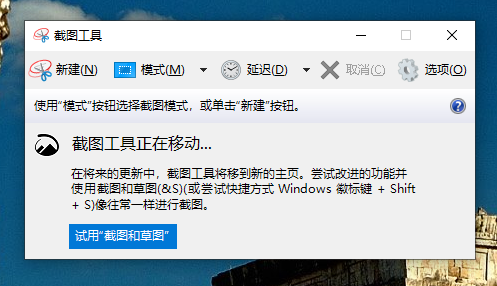
第二种:
1、我们还可以自己创建一个截图快捷键。
右键截图工具,点击【打开文件位置】
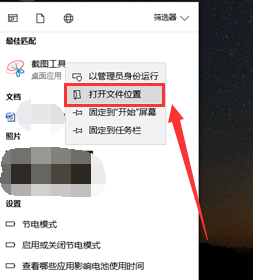
2、点击【属性】,然后在“快捷键”一栏输入你想要的快捷键,如“Ctrl+Alt+J”
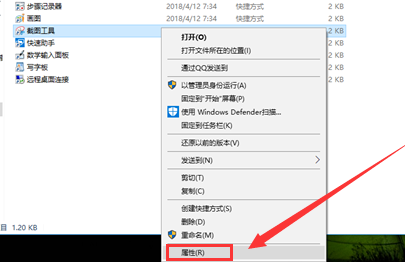
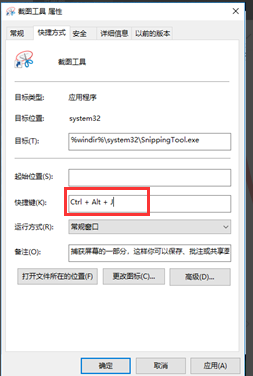
3、点击下方的【应用】,再点击【确定】就完成了。
设置完快捷键后,我们直接按住键盘上的【Ctrl+Alt+J】键,就能使用截图工具了。
需要取消该快捷键时,同样打开属性,然后将框内的快捷键删除,点击应用,再点击确定就可以了。
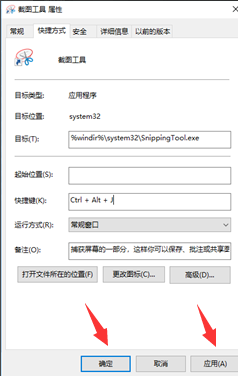
以上就是本站为您带来的打开Win10系统自带截图工具的步骤,希望可以解决掉您的困惑。
相关文章
- Win10系统查看wifi密码的方法分享
- win10系统升级失败怎么办
- win10声卡驱动怎么卸载重装?win10声卡驱动卸载重装的方法
- win10系统无法验证文件数字签名(0xcoooo428)怎么处理?解决教程
- 番茄花园纯净版win10系统在哪下载?番茄花园纯净版win10系统下载教程
- windows10系统readyboost打不开怎么办?windows10系统readyboost打不开的解决方法
- win10系统取消开机密码的方法教学
- Win10系统文件夹名字变大如何恢复?文件夹名字变大的解决方法
- 如何优化win10系统的文件管理?
- 笔记本win10系统怎么优化最流畅
- win10系统日志在哪里查看?具体要怎么查看?
- 如何解决win10系统的日志文件过大的问题?
- Win10系统查看网络适配器型号的步骤
- 用edge怎么保存喜欢的网页?edge快速收藏方法?
- Win10系统如何打开WOL远程网络唤醒?
- win10系统字体大小如何修改?win10系统字体大小修改方法
热门教程
Win10视频不显示缩略图怎么办?
2Win11安卓子系统安装失败
3笔记本Win7系统屏幕变小两侧有黑边怎么解决?
4Win7旗舰版COM Surrogate已经停止工作如何解决?
5Win10如何强制删除流氓软件?Win10电脑流氓软件怎么彻底清除?
6Win10总提示已重置应用默认设置怎么解决?
7Win11分辨率改不了怎么办?Win11分辨率调整方法
8Win11开始菜单怎么样设置在左下角?Win11开始菜单移至左下角步骤
9Windows11打印机驱动怎么安装?Windows11打印机驱动安装方法分享
10如何在Win11正式版中创建虚拟桌面?Win11正式版创建虚拟桌面的方法
装机必备 更多+
重装教程
大家都在看
电脑教程专题 更多+
