win7任务管理器pid怎么显示?win7任务管理器pid设置方法
win7任务管理器pid怎么显示?win7任务管理器pid设置方法?
win7系统是一款优秀的电脑系统。各种设置可以帮助用户更好地使用win7系统。让我们来看看win7任务管理器的pid设置方法。
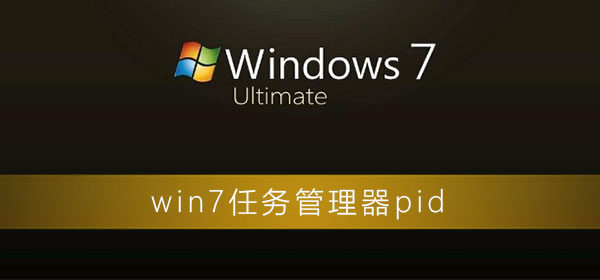
win7任务管理器pid怎么显示的设置:
1、鼠标右键点击任务栏,点选“启动任务管理器”。
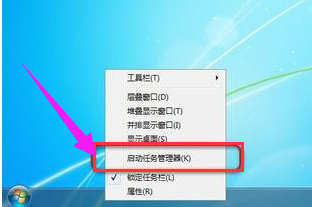
2、弹出任务管理器窗口。

3、点击“查看”,然后点击“选择列”。
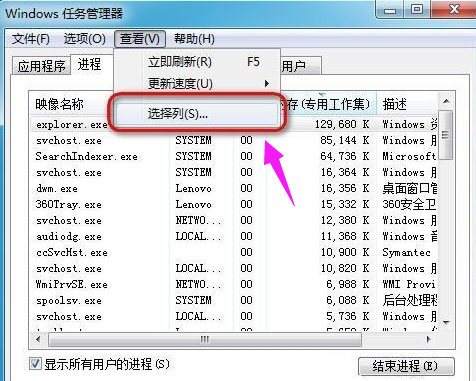
4、弹出选择进程页列的窗口。
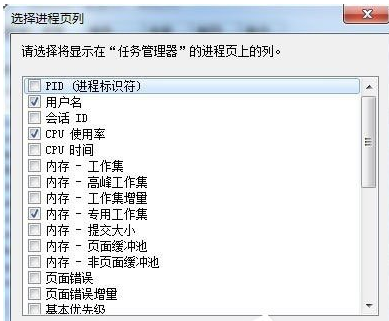
5、点选“PID(进程标识符)”的复选框。
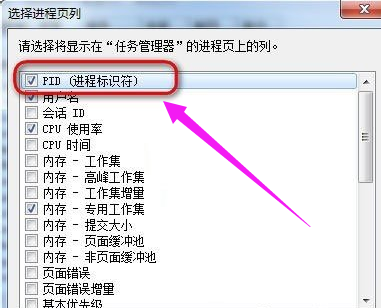
6、回到刚才的任务管理器,就可以看到PID号的一列数据了。
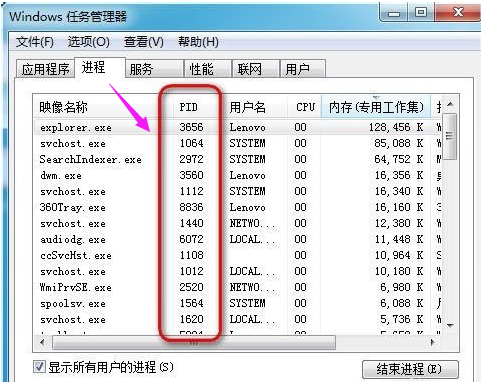
(以上内容就是今天小编为大家带来的win7任务管理器pid怎么显示的所有内容,如果教程对您产生了帮助!请持续关注本站我们会为你带来更多优秀实用的教程)
热门教程
Win11安卓子系统安装失败
2Win10视频不显示缩略图怎么办?
3笔记本Win7系统屏幕变小两侧有黑边怎么解决?
4Win7旗舰版COM Surrogate已经停止工作如何解决?
5Win10如何强制删除流氓软件?Win10电脑流氓软件怎么彻底清除?
6Win10总提示已重置应用默认设置怎么解决?
7Win11分辨率改不了怎么办?Win11分辨率调整方法
8Win11开始菜单怎么样设置在左下角?Win11开始菜单移至左下角步骤
9Windows11打印机驱动怎么安装?Windows11打印机驱动安装方法分享
10如何在Win11正式版中创建虚拟桌面?Win11正式版创建虚拟桌面的方法
装机必备 更多+
重装教程
大家都在看
电脑教程专题 更多+
