win7换win10系统怎么分区?win7换win10系统分区教程
win7换win10系统怎么分区?win7换win10系统分区教程?
当我们使用安装了win7操作系统的电脑时,我们的一些朋友在2020年1月14日收到微软停止更新和维护win7的通知后,准备下载并安装新的win10操作系统。所以对于安装系统时如何将win7分区为win10的问题,小编认为可以利用相应的工具和实际情况进行分区。

win7换win10系统怎么分区
1、进行分区之前,我们必须进入系统的磁盘管理。进入磁盘管理发方式有两种。
一种是通过电脑属性,进入磁盘管理。第二种是直接右键点击windows键(windows+X)选择磁盘管理。
这里以第一种为例,右键点击我的电脑,然后选择“管理”。然后选择磁盘管理。
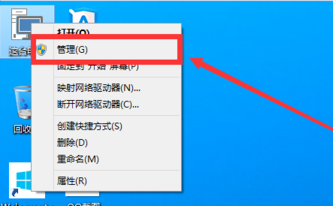
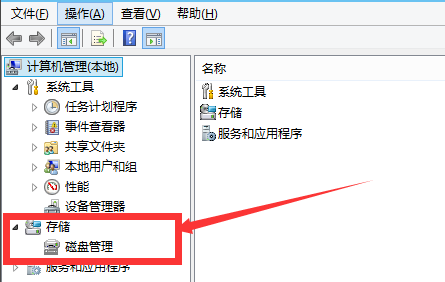
2、进入磁盘管理之后,我们可以看到我的分区情况。然后选择你需要进行分区的磁盘,点击右键,然后选择“压缩卷”,如图示。这个操作比较的简单
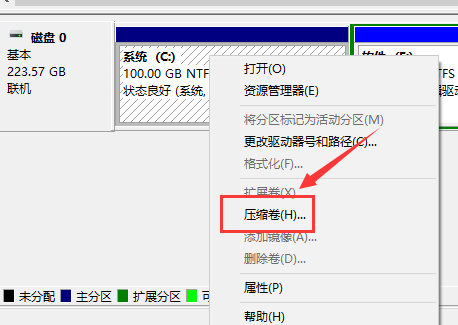
3、然后系统会自动的查询压缩空间,这个时间就需要看电脑的配置。
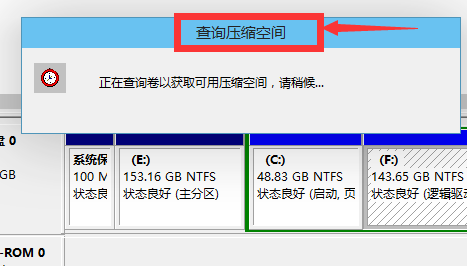
4、然后我们选择选择好需要压缩空间的大小。点击压缩即可。

5、等一会,空间就压缩好了。如图示会出现一个可用的空间。这就是我们刚才压缩出来的空间。如图所示。
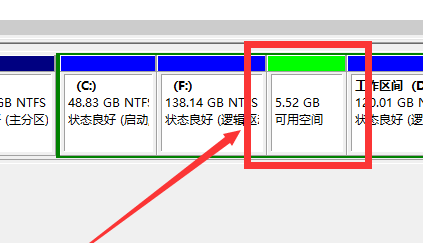
6、然后我们选中该空白分区,点击右键,选择“新建简单卷”
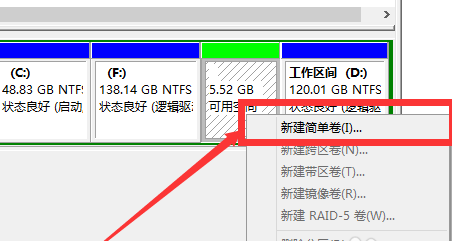
7、进入新建简单卷向导,我们这里直接点击“下一步”就好了,如图示。
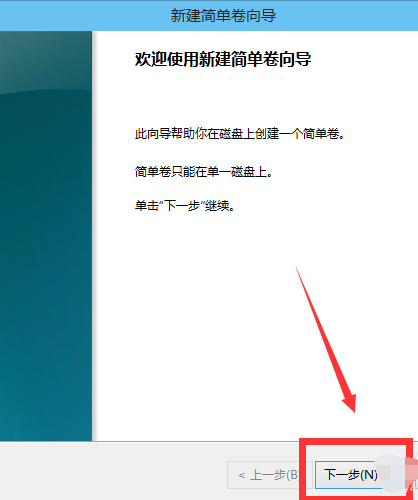
8、然后我们指定卷的大小,我们可以输入自己想要的大小。然后点击“下一步”。如图示
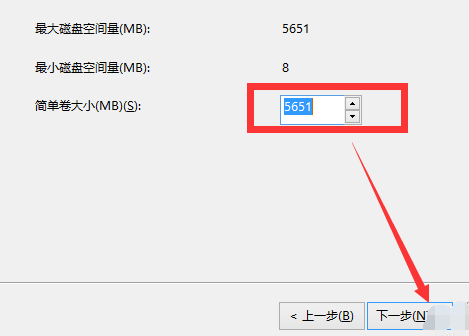
9、为你新建的简单卷,选择盘符。如图示。
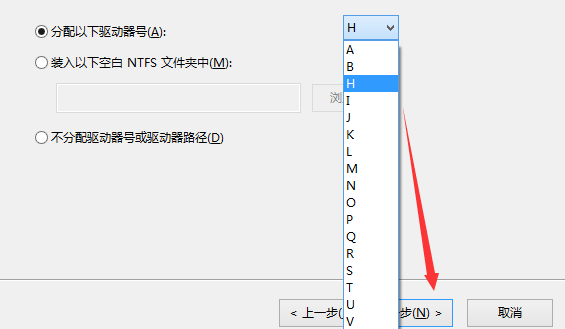
10、然后为你新建的简单卷选择磁盘的格式,这里我们一般选择“NTFS”就好了。如图示。
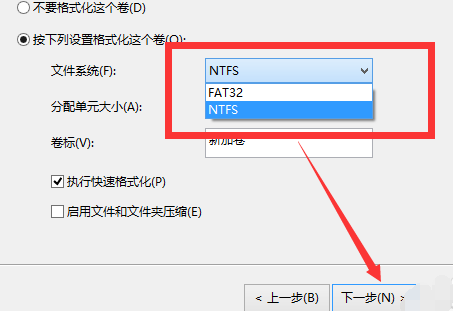
11、最后,我们点击完成。等待一会就好了。如图示。
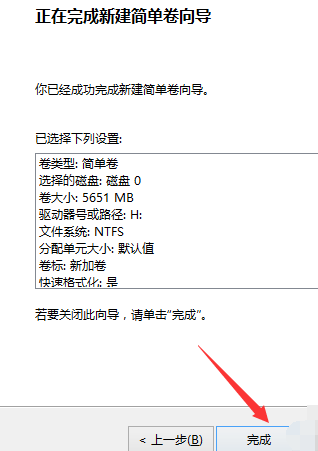
小编给各位小伙伴带来的win7换win10系统怎么分区的所有内容就这些了,希望你们会喜欢。
相关文章
- win7开机0xc000000f怎么恢复?win7开机0xc000000f一键恢复教程
- win7开机选择文件卡住不动解决方法?win7开机选择文件卡住不动怎么办?
- win7系统网卡驱动出现异常怎么办?win7网卡驱动异常的修复方法
- win7换win10需要注意什么?win7换win10需要注意事项
- 如何关闭win7系统efs加密禁用功能?
- win7电脑无法充电怎么办?win7笔记本电源已接通却无法充电如何修复?
- 安装深度技术的Win7系统出现卡住假死如何解决?
- win7如何更改语言为中文?win7更改语言为中文的教程
- win7系统错误报告要怎么关闭?win7错误报告提示窗口取消方法
- win7的任务栏图标一键清理方法
- win7找不到网络路径怎么办?解决win7找不到网络路径的方法?
- win7亮度怎么调设置的快捷键?win7亮度设置的快捷键
- win7显卡驱动怎么更新?win7电脑显卡驱动更新设置教程
- Win7系统批量更改文件属性的方法?Win7系统怎么批量更改文件属性?
- WiN7系统怎么找不到gpedit.msc?WiN7系统找不到gpedit.msc的解决方法
- 华硕win7系统怎么安装?华硕win7系统重装教程
热门教程
Win11安卓子系统安装失败
2Win10视频不显示缩略图怎么办?
3笔记本Win7系统屏幕变小两侧有黑边怎么解决?
4Win7旗舰版COM Surrogate已经停止工作如何解决?
5Win10如何强制删除流氓软件?Win10电脑流氓软件怎么彻底清除?
6Win10总提示已重置应用默认设置怎么解决?
7Win11分辨率改不了怎么办?Win11分辨率调整方法
8Win11开始菜单怎么样设置在左下角?Win11开始菜单移至左下角步骤
9如何在Win11正式版中创建虚拟桌面?Win11正式版创建虚拟桌面的方法
10Windows11打印机驱动怎么安装?Windows11打印机驱动安装方法分享
装机必备 更多+
重装教程
大家都在看
电脑教程专题 更多+
