win10 u盘装系统卡在徽标
win10系统由于其稳定性和良好的兼容性一直受到大家的喜爱,但是在使用win10u盘装系统的时候还是使用win10u系统呢?今日小编带着win10u的盘装系统卡盘的解决方法和步骤,具体的解决方法下面一起来看看吧。

win10 u盘装系统卡在徽标解决方法及步骤
解决方法
系统坏了。直接换个验证过的系统盘重装系统就行了,这样就可以全程自动、顺利解决 系统无法正常启动 的问题了。用u盘或者硬盘这些都是可以的,且安装速度非常快。具体安装方法如下:
1、U盘安装:用ultraiso软件,打开下载好的系统安装盘文件(ISO文件),执行“写入映像文件”把U盘插到电脑上,点击“确定”,等待程序执行完毕后,这样就做好了启动及安装系统用的u盘,用这个做好的系统u盘引导启动机器后,即可顺利重装系统了;
2、硬盘安装:前提是,需要有一个可以正常运行的Windows系统,提取下载的ISO文件中的“*.GHO”和“安装系统.EXE”到电脑的非系统分区,然后运行“安装系统.EXE”,直接回车确认还原操作,再次确认执行自动安装操作(执行前注意备份C盘重要资料)。
安装教程
1、下载相关链接。
2、打开U启动软件,选择自己插入的U盘,然后点击【开始制作】。
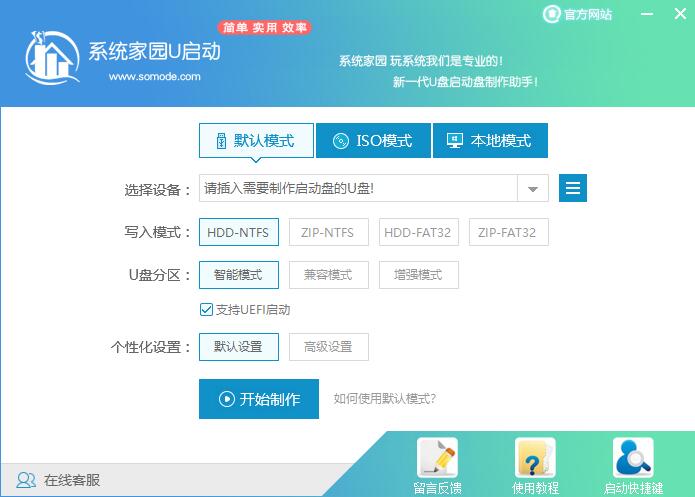
3、在给出的系统中,选择自己想要的系统,然后点击【开始制作】。
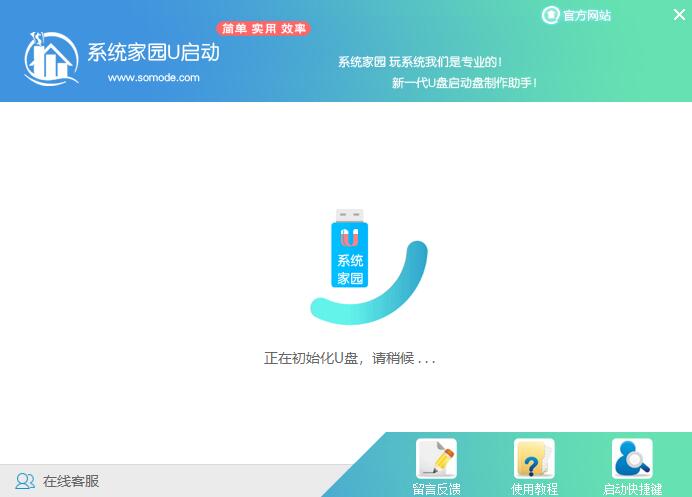
5、然后会弹出提示,注意保存备份U盘中重要数据,然后点击【确定】。
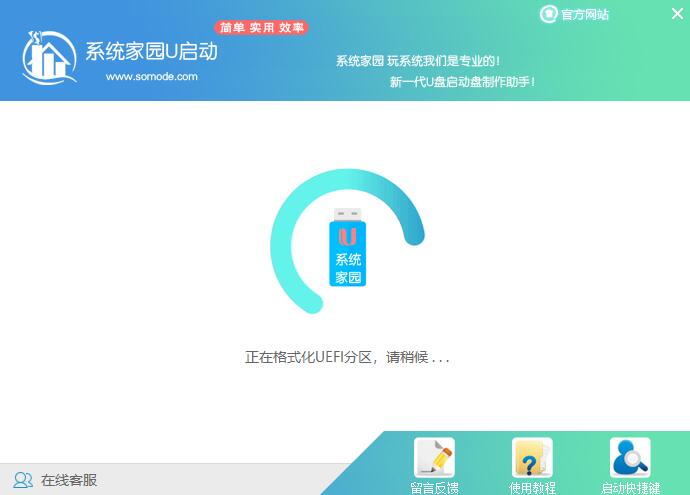
6、制作完成以后,会弹出成功提示,点击【确定】。
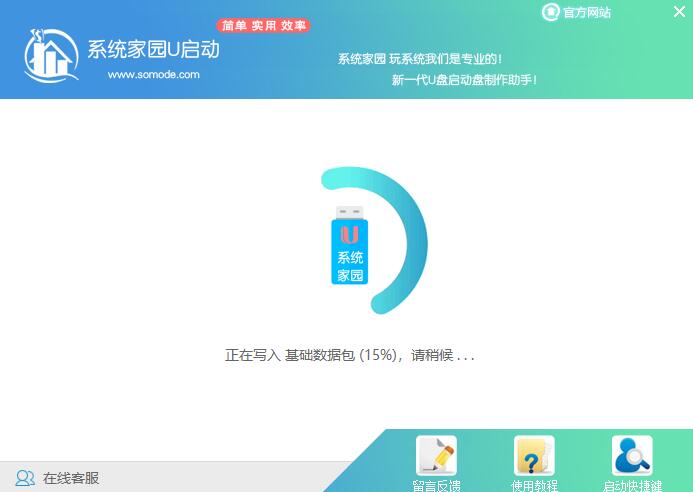
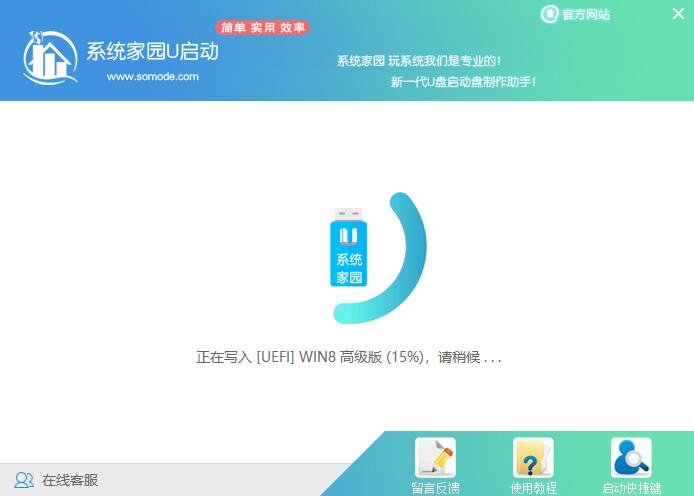
7、然后重启电脑,电脑开机的时候,按下【F2】或【F10】进入系统界面。选择【代表U盘的USB】选项。
ps:每种电脑主板型号不一样,进入系统界面的按键也不同
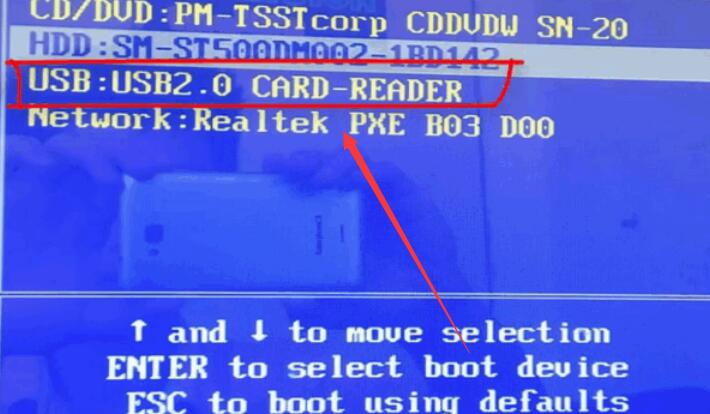
8、然后会打开U启动界面。选择第二个【本站 WIN8 PE 高级版(新机器)】。
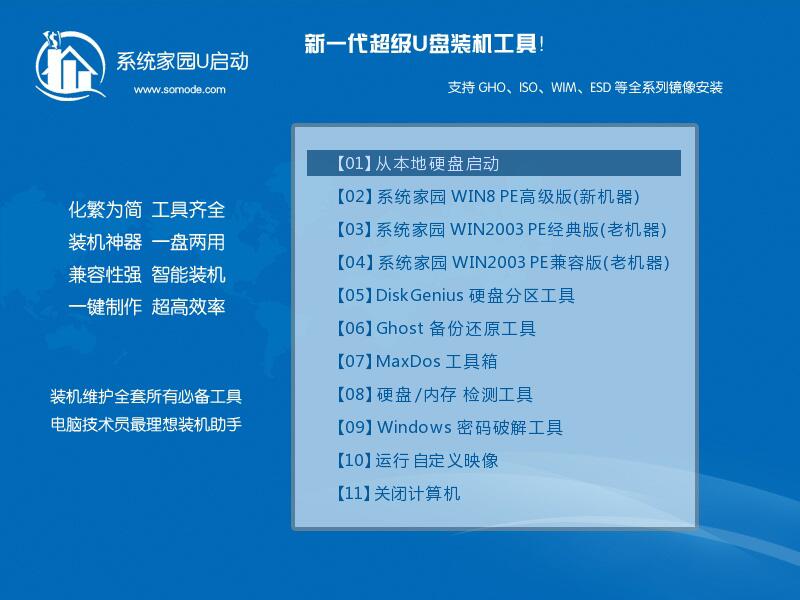
9、然后选择你下载的系统进行安装,点击【安装】即可。
10、选择盘符的时候,默认选择C盘。然后点击选择【开始安装】。
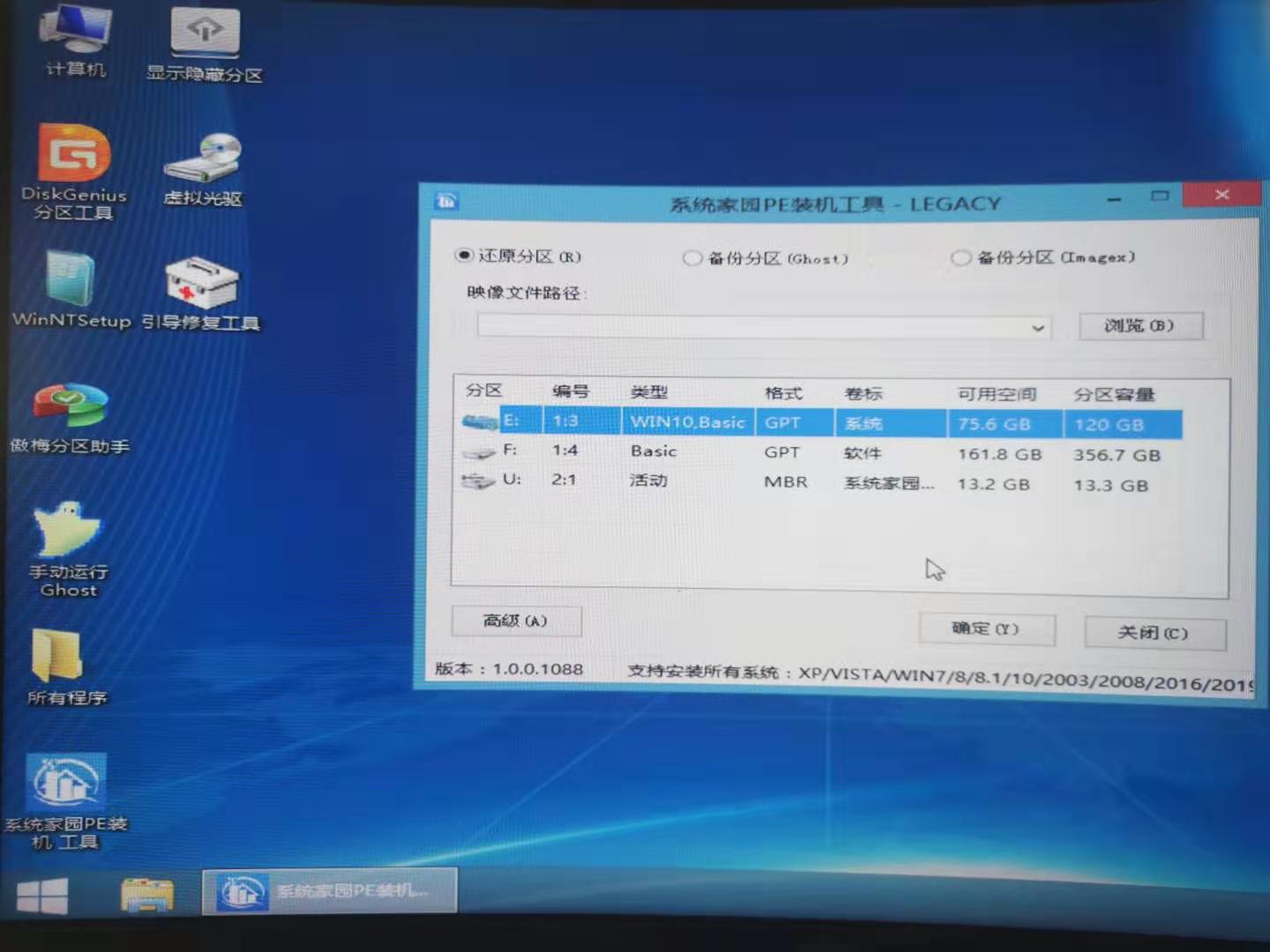
11、稍作等待后,安装完成,拔出U盘,重启电脑就完成了哦。
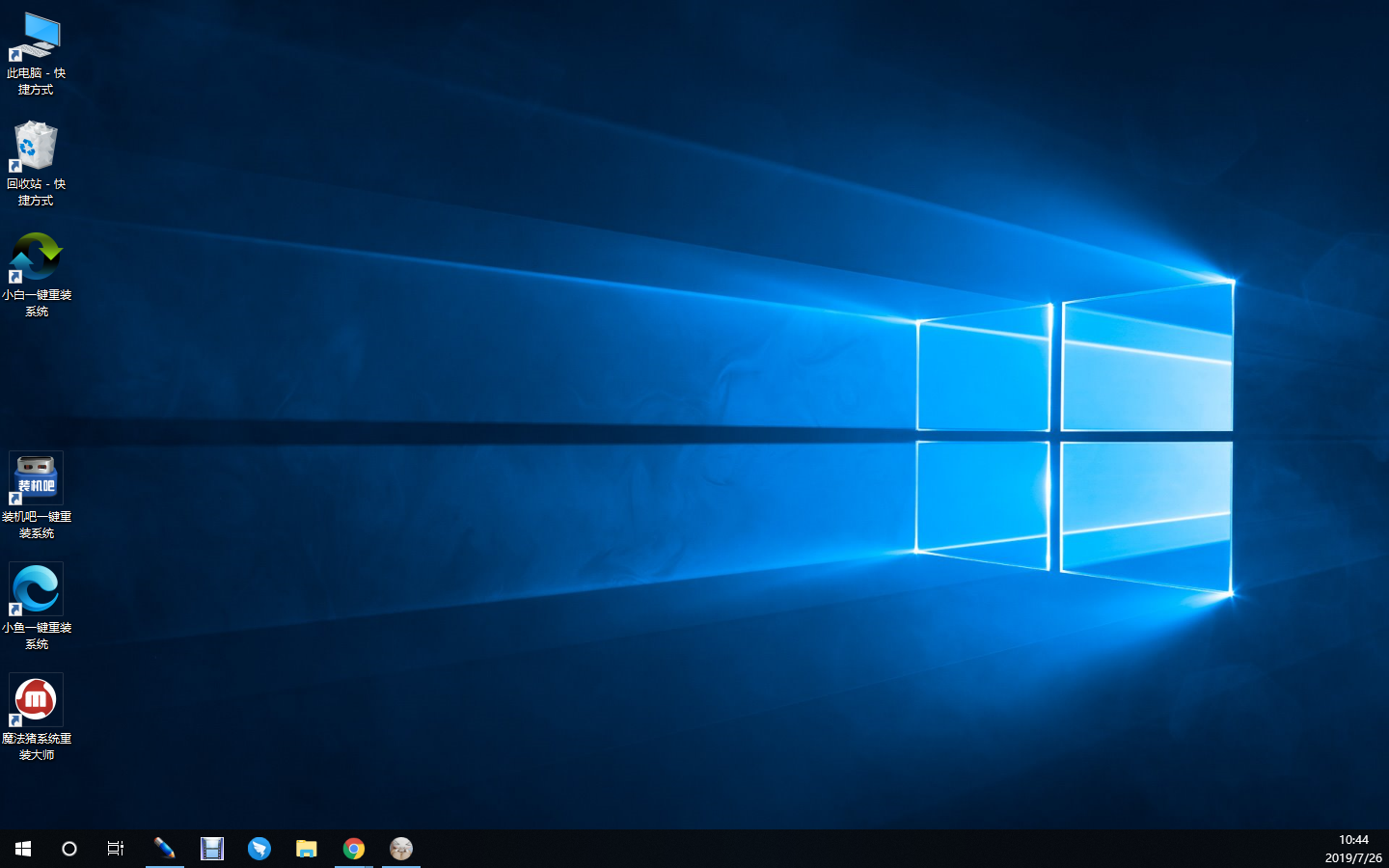
以上就是本站为您带来的win10 u盘装系统卡在徽标解决方法及步骤,希望可以解决掉您的困惑。
热门教程
Win10视频不显示缩略图怎么办?
2Win11安卓子系统安装失败
3笔记本Win7系统屏幕变小两侧有黑边怎么解决?
4Win7旗舰版COM Surrogate已经停止工作如何解决?
5Win10如何强制删除流氓软件?Win10电脑流氓软件怎么彻底清除?
6Win7电脑字体怎么改回默认字体?Win7改回默认字体方法?
7Win10总提示已重置应用默认设置怎么解决?
8Win11分辨率改不了怎么办?Win11分辨率调整方法
9Win11开始菜单怎么样设置在左下角?Win11开始菜单移至左下角步骤
10Windows11打印机驱动怎么安装?Windows11打印机驱动安装方法分享
装机必备 更多+
重装教程
大家都在看
电脑教程专题 更多+
