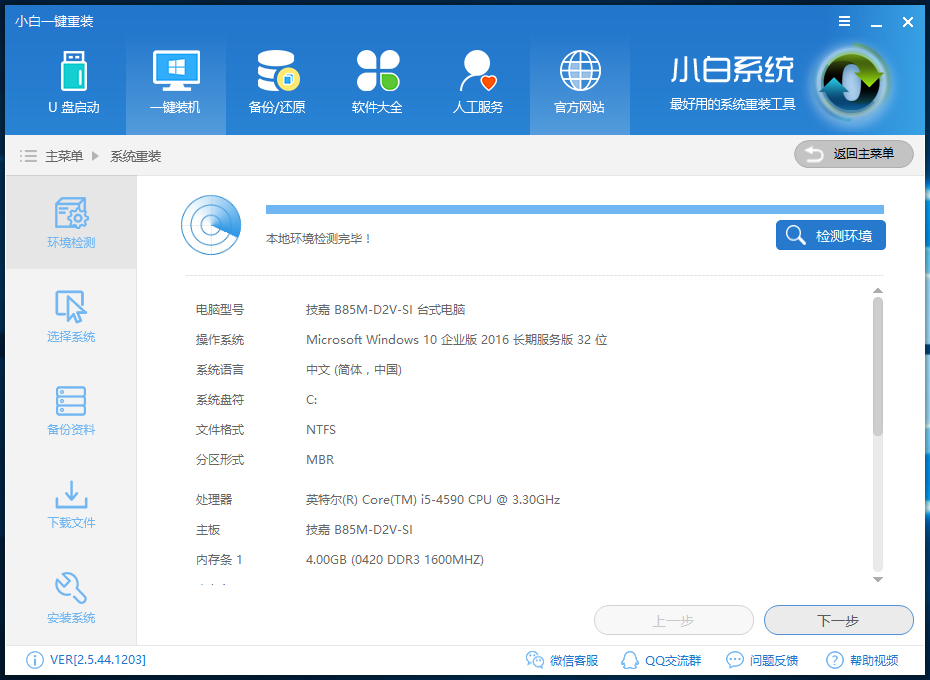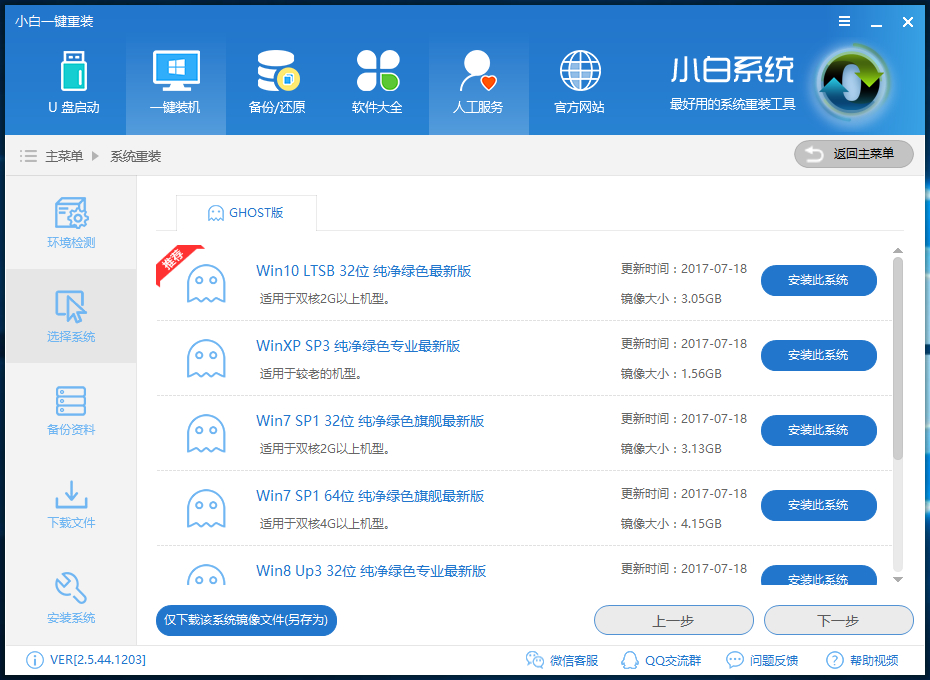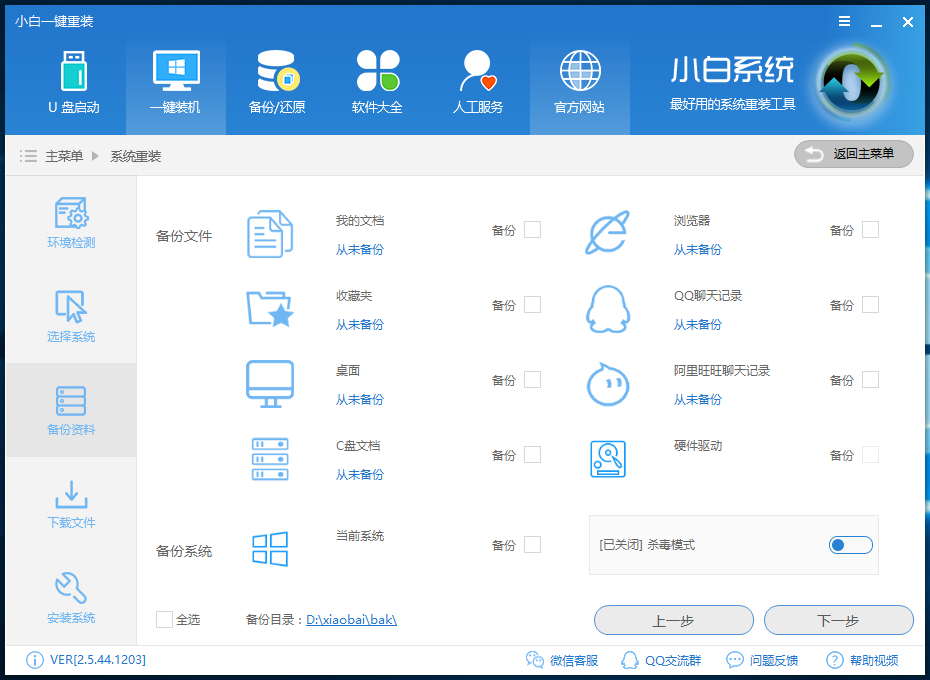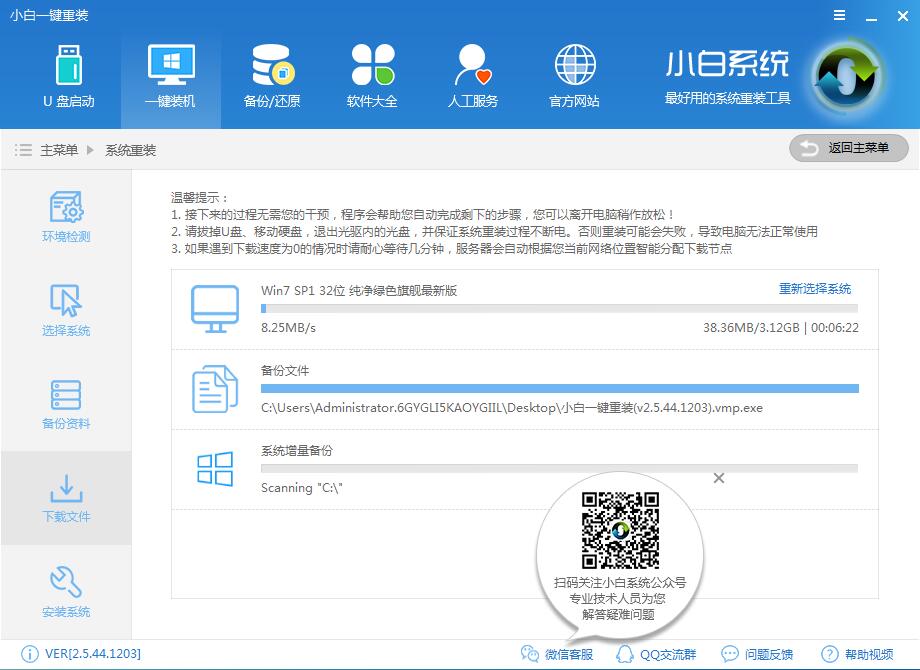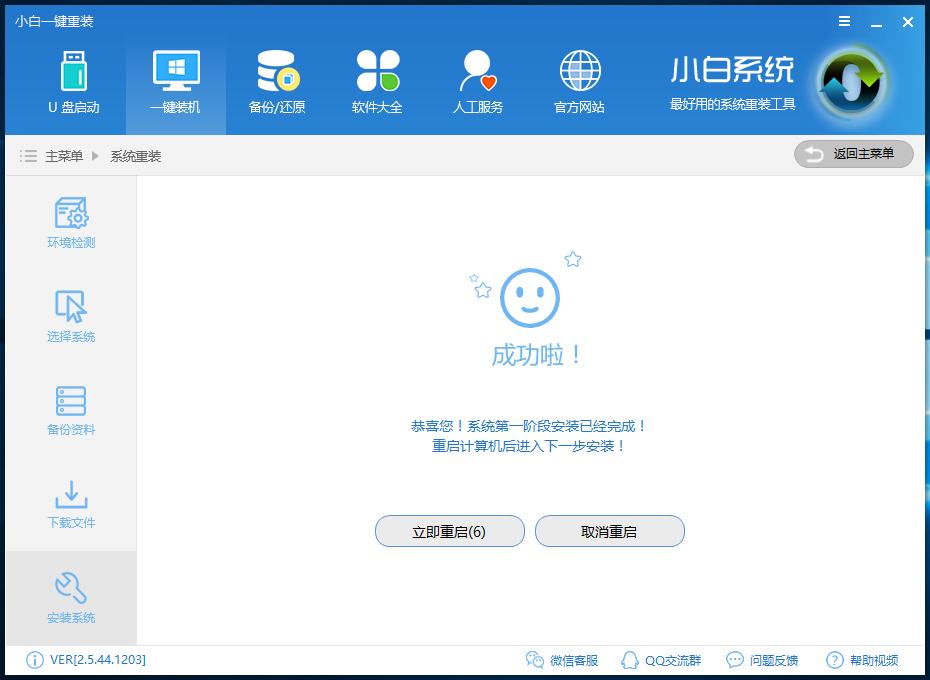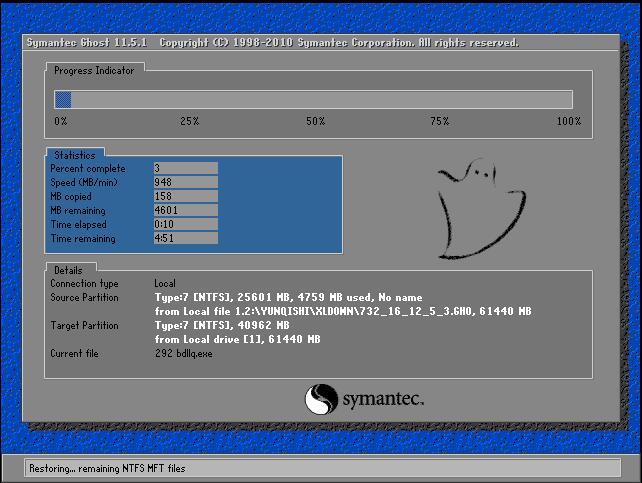解决一键重装系统教程
操作系统是电脑的灵魂,它管理着计算机硬件与软件的资源。没有系统的电脑就算是电脑大神也很难使用。可是操作系统该如何安装呢?下面,我就给大家介绍一下一键重装系统的详细步骤
一键重装系统是一种傻瓜式的系统重装方式,简单易操作,无需电脑技术,适合小白用户。在系统出现问题时很多小伙伴都会选择一键重装系统软件来安装系统。接下来,我就教大家一键重装系统的方法
1、下载小白一键重装系统,退出杀毒软件后将其打开,点击我知道了
系统电脑图解1
2、进入主界面,选择一键装机下的系统重装
系统电脑图解2
3、然后小白开始检测系统安装环境,完成后点击下一步
重装系统电脑图解3
4、选择需要安装的系统,下一步
系统电脑图解4
5、备份重要的资料,完成后点击下一步,安装系统
重装系统电脑图解5
6、等待系统的下载
一键重装系统教程电脑图解6
7、完成后小白将会校验系统文件MD5值,之后就会自动重启电脑
一键重装系统教程电脑图解7
8、重启后在启动选择界面选择“小白DOS-GHOST系统安装模式”进入安装
系统电脑图解8
9、开始了系统的安装,期间会有几次重启,无需担心,我们不需要有任何操作
一键重装系统教程电脑图解9
一键重装系统教程电脑图解10
10、安装完成
重装系统电脑图解11
以上就是一键重装系统的方法了,学会了就赶紧动手试试吧
相关文章
- 用一键重装搞定win10 2004怎么更新
- 细说电脑无法开机如何重装系统
- 韩博士系统装机大师,小编告诉你韩博士怎么安装win10系统
- 炫龙笔记本一键重装系统最新教程
- 为你解答win7如何一键重装系统
- 苹果笔记本重装系统,小编告诉你如何将苹果笔记本还原
- 如何一键还原系统,小编告诉你联想笔记本如何一键还原系统
- 一键备份系统,小编告诉你Win7怎么一键备份电脑系统
- 演示黑云一键重装系统使用教程
- 联想Win7系统旗舰版重装系统步骤
- linux系统安装,小编告诉你怎样安装Linux系统
- 安装教程最简单方便的win10安装教程,仅需几步一键重装系统
- 教你如何使用iso文件安装系统
- 小编告诉你如何让系统在线一键重装
- 为你解答怎么重装电脑系统
- 小编告诉你如何重装电脑系统
热门教程
Win11电脑任务栏图标重叠怎么办?任务栏图标重叠图文教程
2笔记本Win7系统屏幕变小两侧有黑边怎么解决?
3Win11安卓子系统安装失败
4Win10如何强制删除流氓软件?Win10电脑流氓软件怎么彻底清除?
5Win7旗舰版COM Surrogate已经停止工作如何解决?
6Win10视频不显示缩略图怎么办?
7Windows11打印机驱动怎么安装?Windows11打印机驱动安装方法分享
8Win11开始菜单怎么样设置在左下角?Win11开始菜单移至左下角步骤
9如何在Win11正式版中创建虚拟桌面?Win11正式版创建虚拟桌面的方法
10Win7电脑字体怎么改回默认字体?Win7改回默认字体方法?
装机必备 更多+
重装教程
大家都在看
电脑教程专题 更多+