老毛桃U盘启动盘清除Win10开机密码教程
现在用Win10系统的朋友有很多,偶尔会发生不知道开机密码的情况,这个时候应该怎么解决呢,如果你需要在不知道密码的情况下清除电脑的开机密码,可以尝试着用老毛桃U盘启动盘来清除Win10开机密码,今天就带来这个教程,希望朋友们可以看一看,学习一下,相对来说是比较简单的,只不过要有些准备。
老毛桃U盘启动盘清除Win10开机密码教程
准备工作:要准备一个打造好的U盘启动盘,先下载老毛桃u盘启动盘制作软件,使用方法查看老毛桃怎么制作U盘启动盘,插着U盘就可以一键制作,挺方便的。
1、把U盘启动盘插好,设置电脑从U盘启动,即可进入到U盘启动盘主菜单界面,然后把光标移动到“运行Windows登陆密码破解菜单”后按回车键,如下面图示:
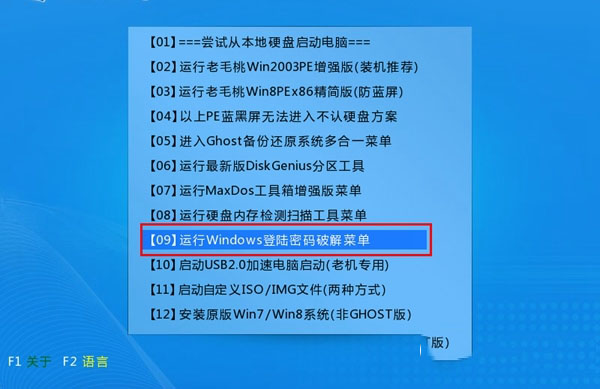
2、然后我们接下来选择“清除Windows登录密码(修改密码)”,然后按回车键,如下面图示:
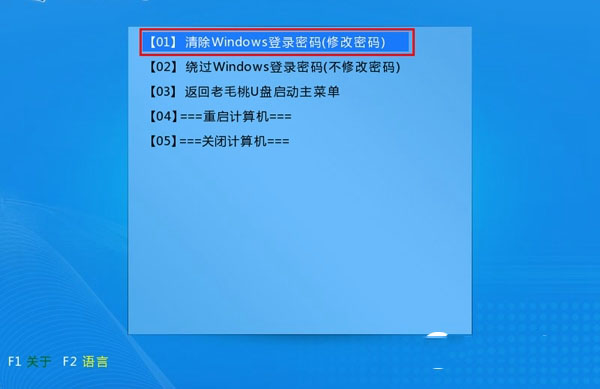
3、接下来页面进入到Win10登录密码清理的相关选项界面,这个操作就是破解登录密码,输入序号1,按回车键即可,如下面图示:
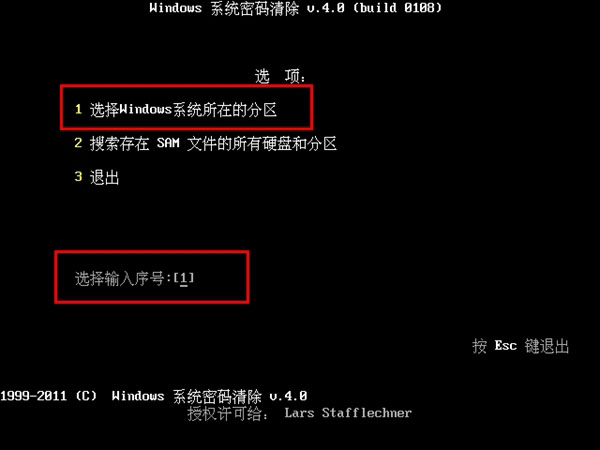
4、再接下来在出现的逻辑驱动器列表的页面,这个时候输入序号0,0是笔者个人电脑上的系统分区,也就是C盘,按回车键确定,如下面图示:
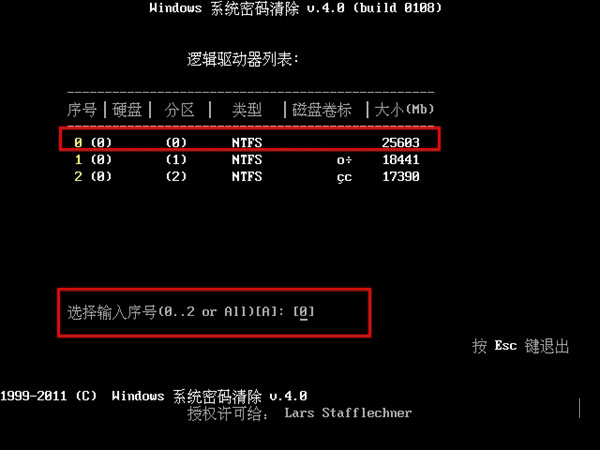
5、这个时候页面会自动搜索此分区中的文件sam,搜索时间还是非常短的,在提示已经搜索到“sam”文件了后我们按回车键继续!如下图所示:
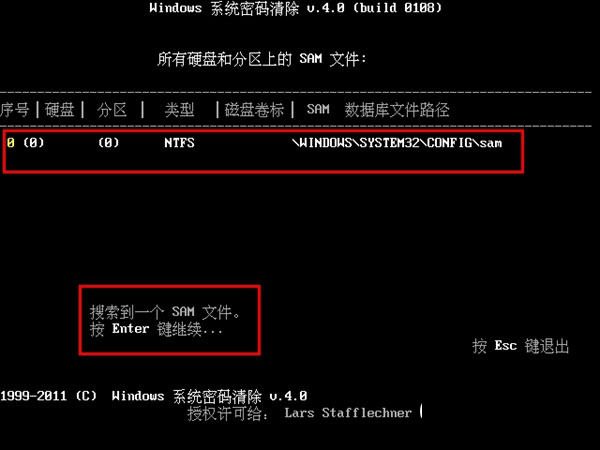
6、此时所列出的是这个文件内所记录下此电脑的所有账户信息。我们在此寻找需要清楚登录密码的账户,通常来说“Administrator”用户是我们电脑上所常用的电脑账户。那么这个时候输入对应的序号0,之后按下回车键即可。下图为接上图之后按下回车键进入相关选项的界面,如下面图示:
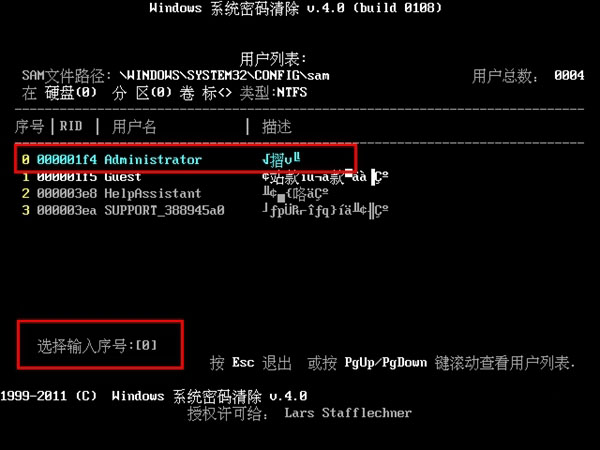
7、最后在出现如下界面,这个时候只需按下“Y”键即可清除当前用户登录的密码,在提示已清楚成功后可直接重启电脑,如下面图示:
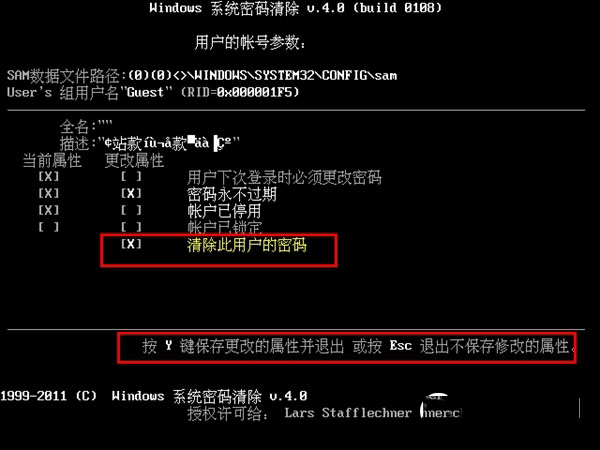
最后清除Win10系统开机密码成功了,大家不妨去尝试一下吧。除了老毛桃以外,其他U盘启动盘工具基本上也都会有这个清除开机密码的功能,你都可以使用。
热门教程
笔记本Win7系统屏幕变小两侧有黑边怎么解决?
2Win11电脑任务栏图标重叠怎么办?任务栏图标重叠图文教程
3Win10如何强制删除流氓软件?Win10电脑流氓软件怎么彻底清除?
4Win10视频不显示缩略图怎么办?
5Win11安卓子系统安装失败
6Windows11打印机驱动怎么安装?Windows11打印机驱动安装方法分享
7Win7旗舰版COM Surrogate已经停止工作如何解决?
8Win7电脑字体怎么改回默认字体?Win7改回默认字体方法?
9Win11开始菜单怎么样设置在左下角?Win11开始菜单移至左下角步骤
10如何在Win11正式版中创建虚拟桌面?Win11正式版创建虚拟桌面的方法
装机必备 更多+
大家都在看
电脑教程专题 更多+
