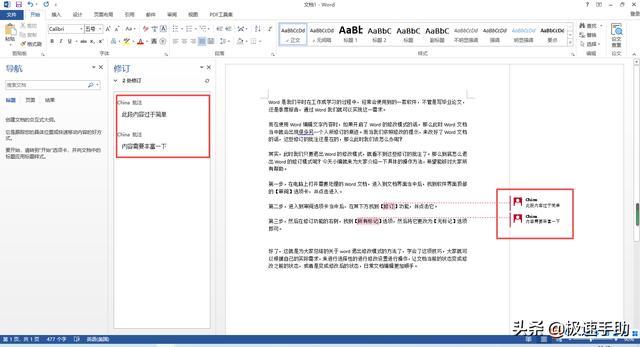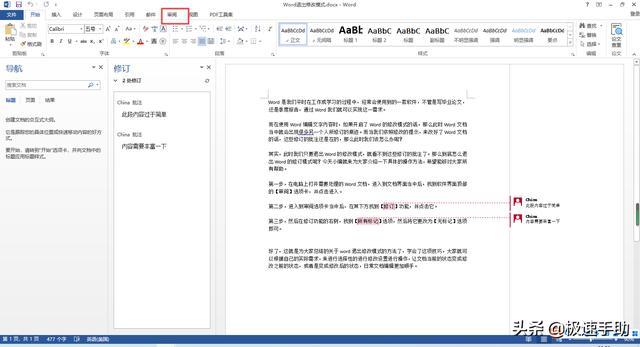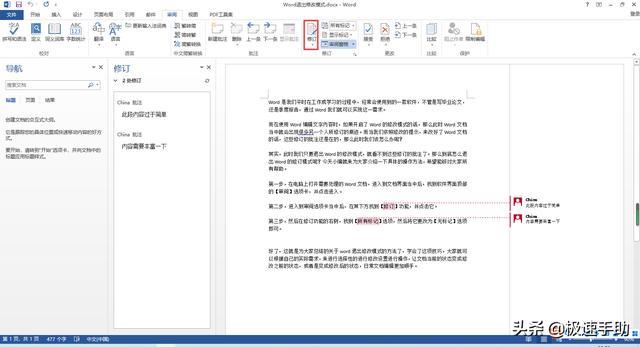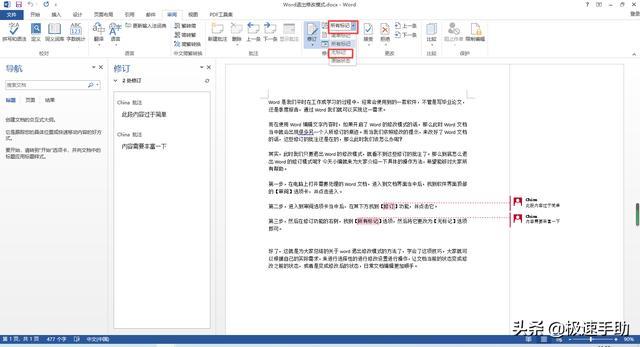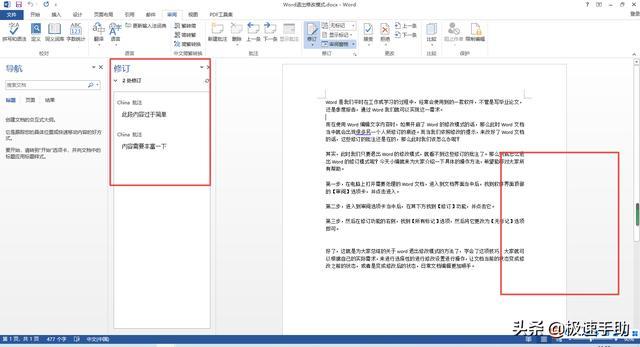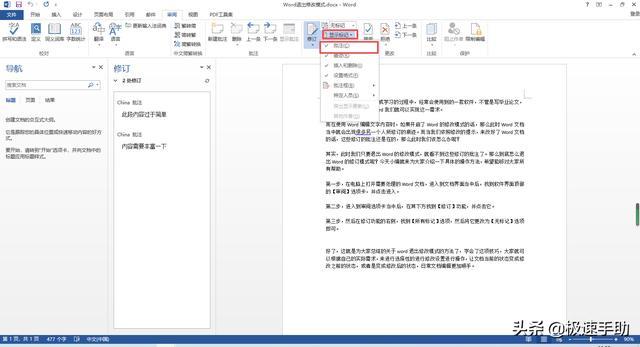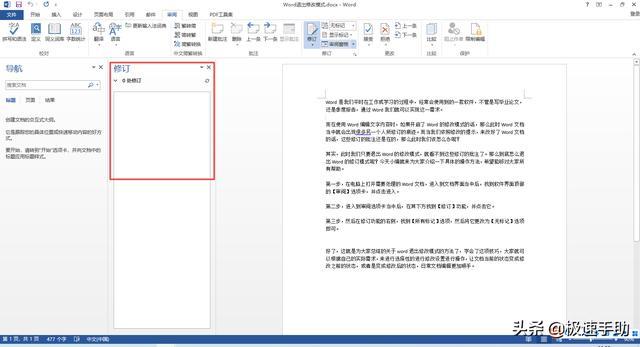word退出改写模式(Word编辑模式怎么关闭)
Word 是我们平时在工作或学习的过程中,经常会使用到的一款软件,不管是写毕业论文,还是季度报告,通过 Word 我们就可以实现这一需求。
而在使用 Word 编辑文字内容时,如果开启了 Word 的修改模式的话,那么此时 Word 文档当中就会出现很多另一个人所修订的痕迹。而当我们依照修改的提示,来改好了 Word 文档的话,这些修订的批注还是在的,那么此时我们该怎么办呢?
其实,此时我们只要退出 Word 的修改模式,就看不到这些修订的批注了。那么到底怎么退出 Word 的修订模式呢?今天小编就来为大家介绍一下具体的操作方法,希望能够对大家有所帮助。
第一步,在电脑上打开需要处理的 Word 文档,进入到文档界面当中后,找到软件界面顶部的【审阅】选项卡,并点击进入。
第二步,进入到审阅选项卡当中后,在其下方找到【修订】功能,并点击它。
第三步,然后在修订功能的右侧,找到【所有标记】选项,然后将它更改为【无标记】选项即可。
第四步,文档中的批注标记是没有了,但是在审阅窗格的修订中,还是存在批注的修订。
第五步,此时点击修订功能右侧的【显示标记】选项,然后将【批注】功能进行取消勾选。
第六步,最后回到 word 文档界面后,在审阅窗格的修订中也没有了批注的标记,文档界面变得很干净了。
好了,这就是为大家总结的关于 word 退出修改模式的方法了,学会了这项技巧,大家就可以根据自己的实际需求,来进行选择性的进行修改设置进行操作,让文档当前的状态变成修改之前的状态,或者是变成修改后的状态,日常文档编辑更加顺手。