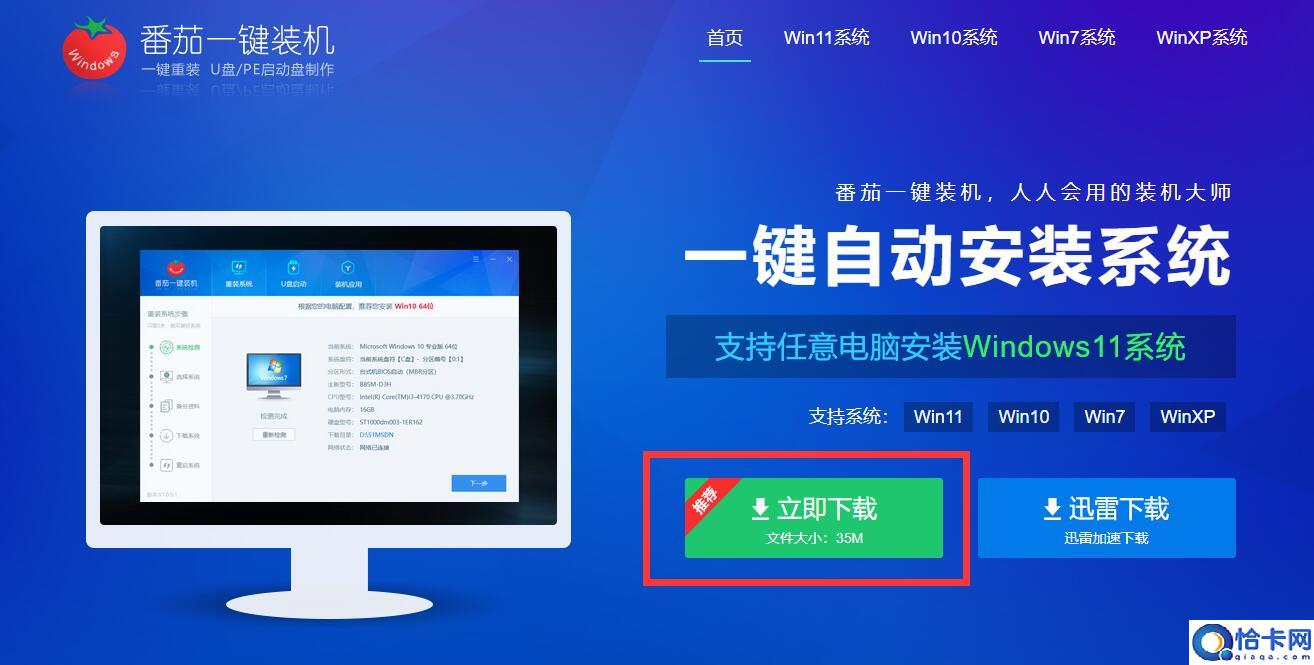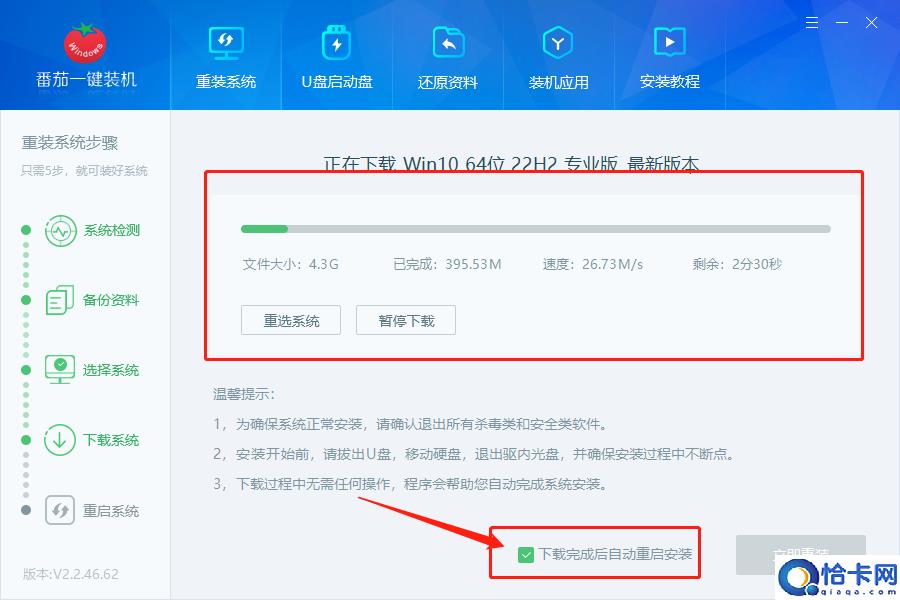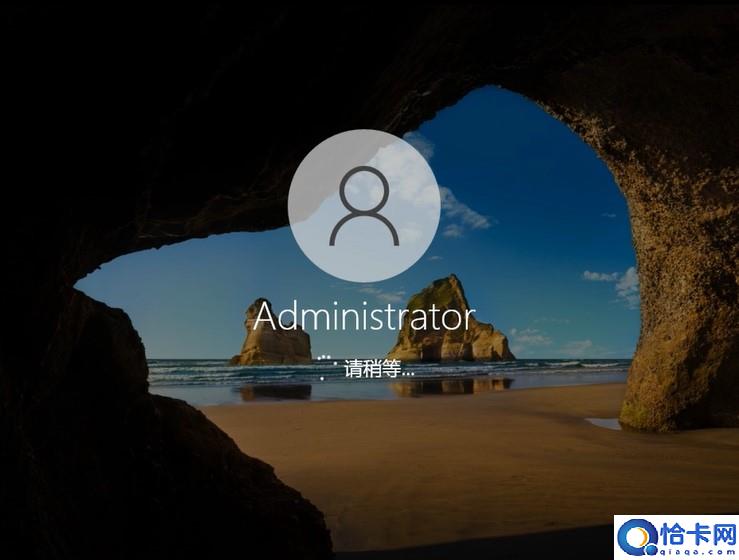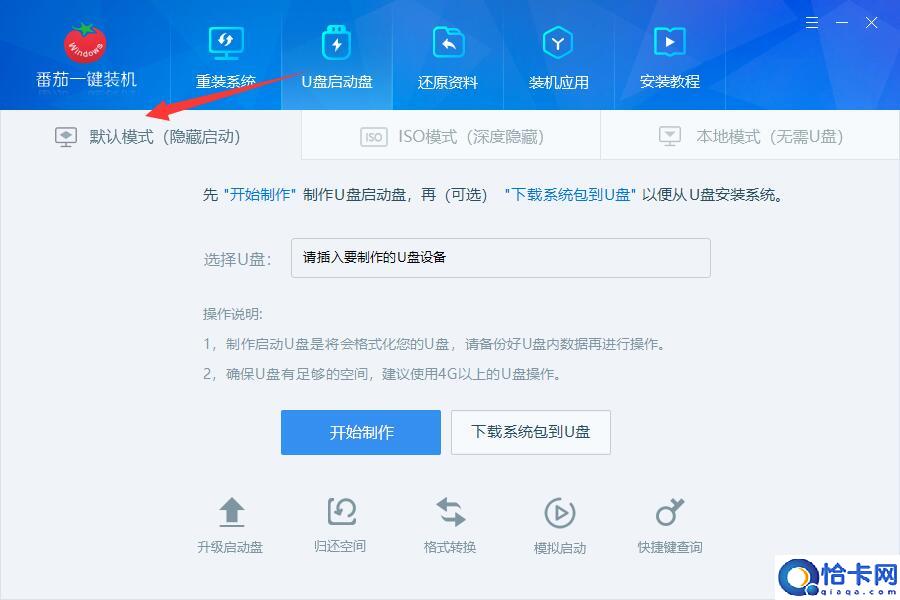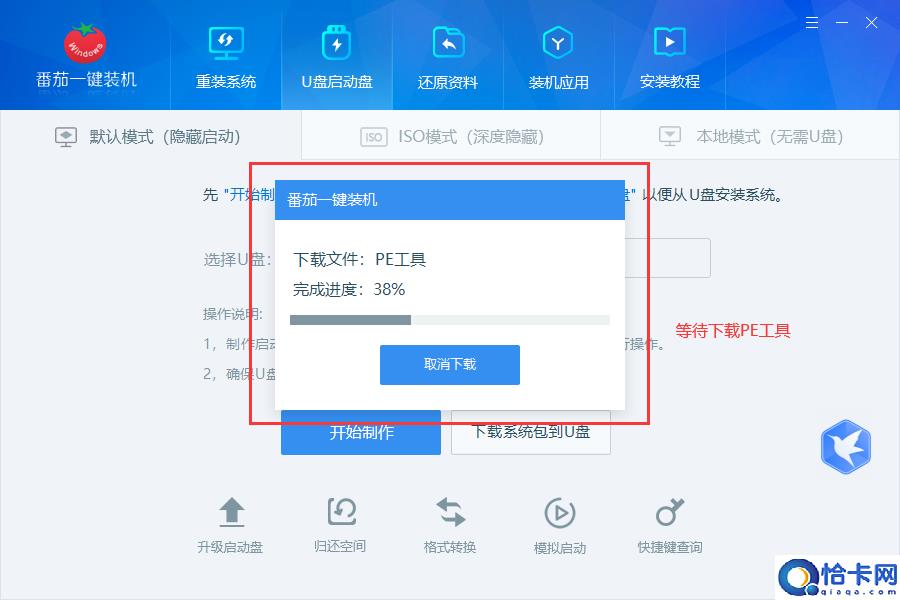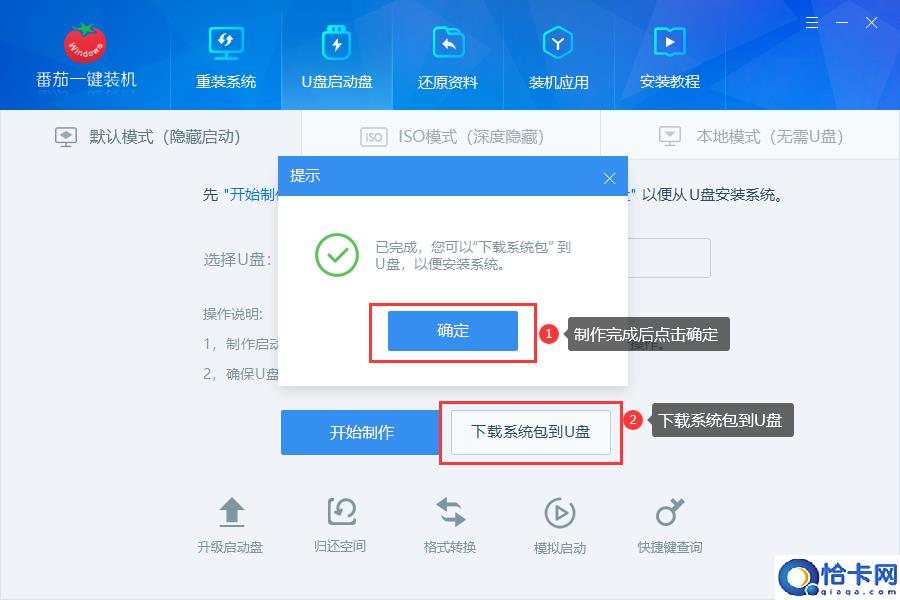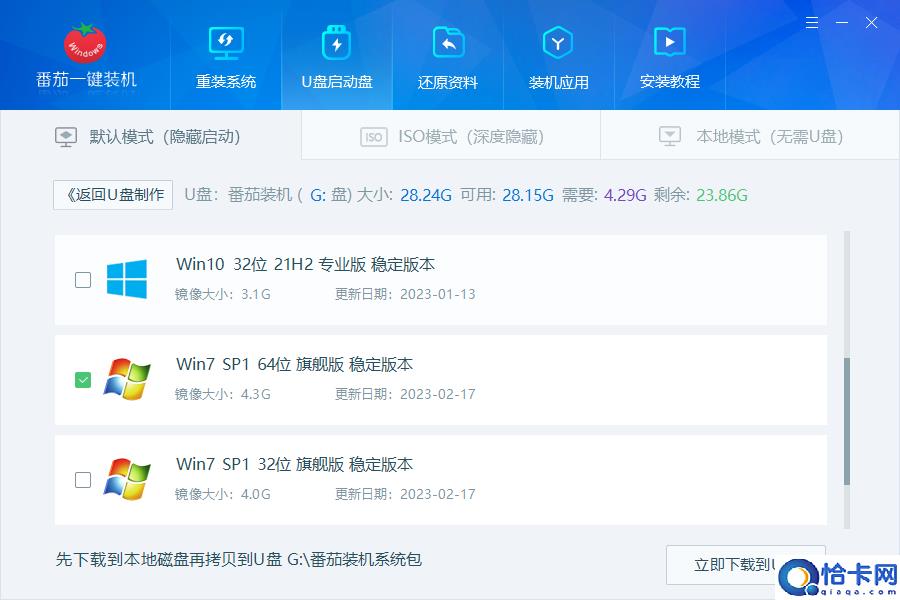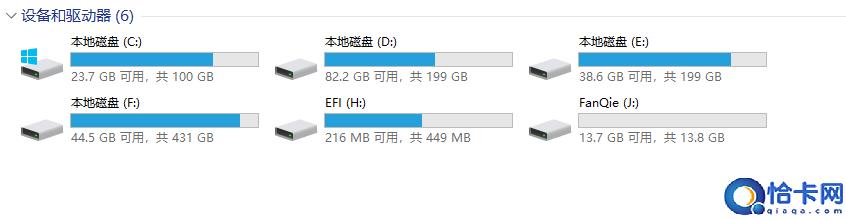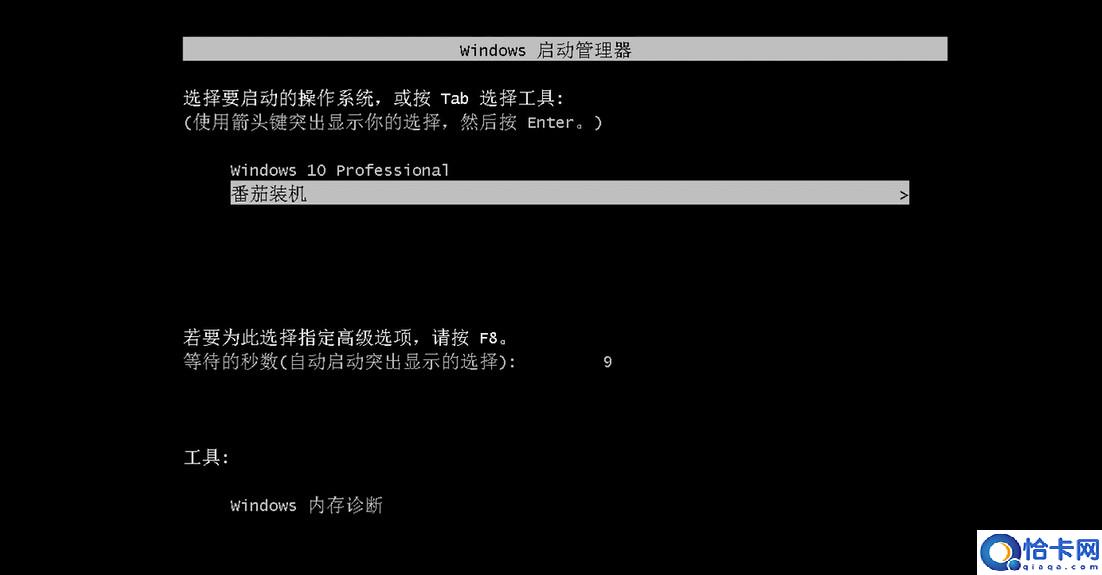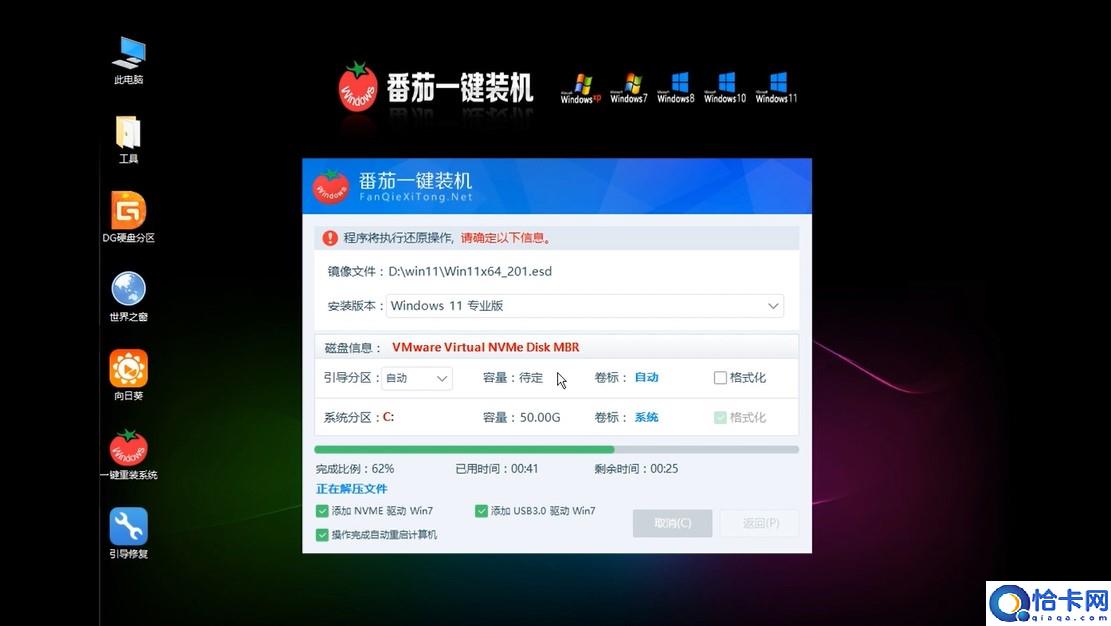win10重装系统教程(win10重装系统怎么操作?)
很多win10系统用户,都有过想要更换电脑系统、或电脑无法开机,需要重装电脑的时刻,大家想知道如何自动进行手动安装,本文为大家带来了详细操作方法,一起来看看吧~
win10重装系统教程:
方法一:
应对情况:电脑可以正常开机
操作方法:
1、打开番茄一键装机 官网,下载这款系统重装软件,番茄一键装机下载地址;
2、安装、打开番茄一键装机软件后,电脑会自动检测你的电脑配置,然后我们点击“下一步”按钮;
3、在备份资料页面,我们选择好备份目录(记得是除C盘以外的磁盘位置)
然后勾选桌面文件、我的文档、我的收藏夹,不需要备份的话,跳过此步骤即可,然后点击“下一步”
4、进入系统选择页面,选择你想要安装的系统,这里有win10、win11、win7多个版本选择,因为我们要重装的是win10系统,选择最新的这个版本即可~
然后点击“下一步”
5、接下来,软件会自动为你下载系统文件,网络快的话,2~3分钟即可下载完成~
6、接下来,电脑会自动重启,并进入全自动安装程序,我们无需任何手动操作,耐心等待即可~
7、等待系统全自动安装完成,即可体验新系统啦~
方法二:
应对情况:电脑已经不能开机
操作方法:
1、首先,进入番茄一键装机 官网,进行软件下载,番茄一键装机下载地址;
2、点击“U盘启动盘”选项;
3、插入我们的U盘,然后点击“开始制作”;
注意:
①推荐使用8G以上的U盘
②制作时会格式化U盘,记得保存好电脑内C盘的资料再开始操作
4、制作时,软件会自动帮助下载PE工具;
5、等待U盘启动盘制作完成后,点击“下载系统包到U盘”;
6、然后,选择一个需要安装的系统包(如win10、win11、win7等)
最后,我们的U盘变为了FanQie的U盘启动盘,可以进行系统重装了
7、插入u盘启动盘,在需要重装的电脑上,开机不断按启动热键进启动界面,保持默认选项;
8、进入电脑自动重装页面后,我们无需手动操作,等待电脑全自动安装即可~
以上就是《win10重装系统教程介绍》,如果大家想要了解更多Windows系统资讯与产品下载,欢迎关注我们~
相关文章
- Win10开机要两次启动的解决方法(win10必须开机两次才能启动怎么办)
- win10无法安装软件的解决方法(win10安装不了软件怎么办)
- win10重置电脑的方法(win10怎么重置电脑设置)
- win10无法打开操作中心的解决方法(win10操作中心打不开怎么办)
- win10系统卡顿的优化方法(win10系统出现卡顿桌面优化)
- win10开机卡在请稍等的解决方法(win10开机卡在请稍等界面怎么办)
- 台式电脑一键重装Win10图解(台式机怎么重装系统win10)
- Win10更改工作组名称的方法(win10系统如何更改工作组)
- 用户不升Win11原因扎心!微软正式停售Win10:ISO等继续下载
- 微软将继续提供 Win10 ISO 镜像下载,即将停售产品密钥 / 许可证
- 微软 OneNote Win11 预览版新增支持左侧垂直导航,不支持 Win10
- 修复导致 Win10 / Win11 设备蓝屏问题,英特尔发布 Wi-Fi 驱动 22.190.0 更新
- WindowBlinds 11 更新发布:新主题可让 Win10 / Win11 变成 Win95
- 微软 Win10 21H1 终止官方支持,将无法收到任何安全更新或补丁
- 微软 PowerToys 更新,可帮你找出 Win11 / Win10 上哪些进程正在占用该文件
- 微软 Win10 22H2 发布,今日起可手动检查更新下载