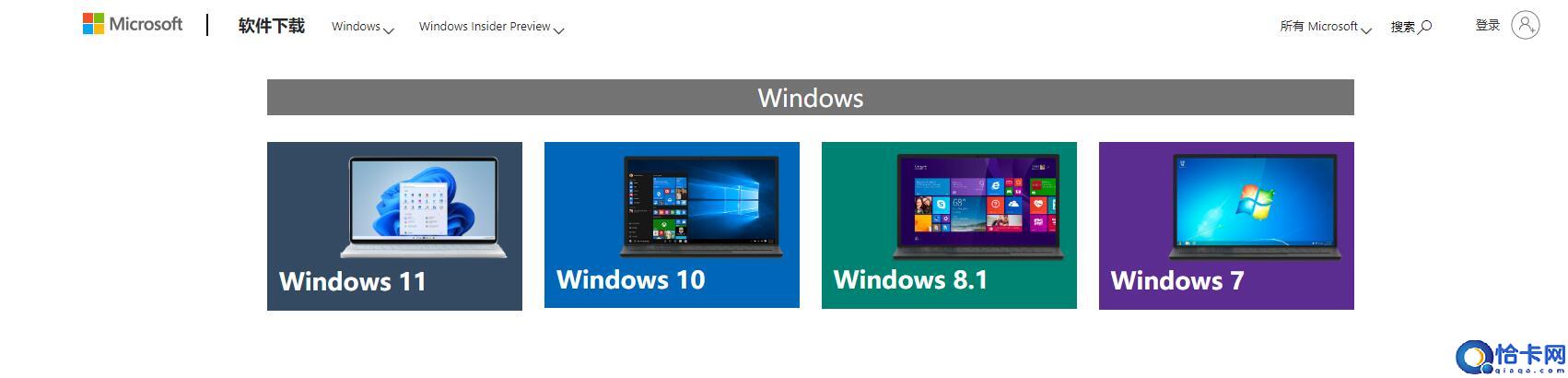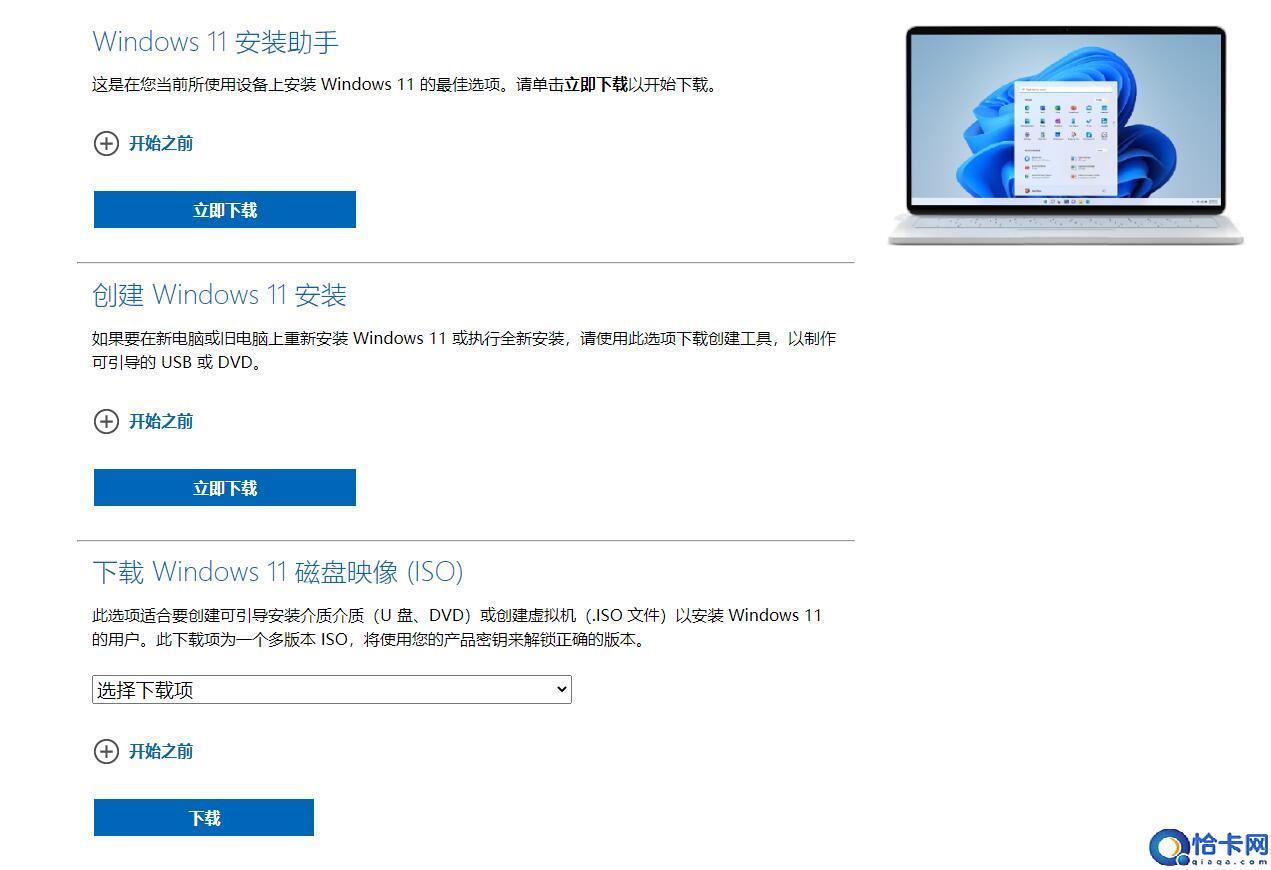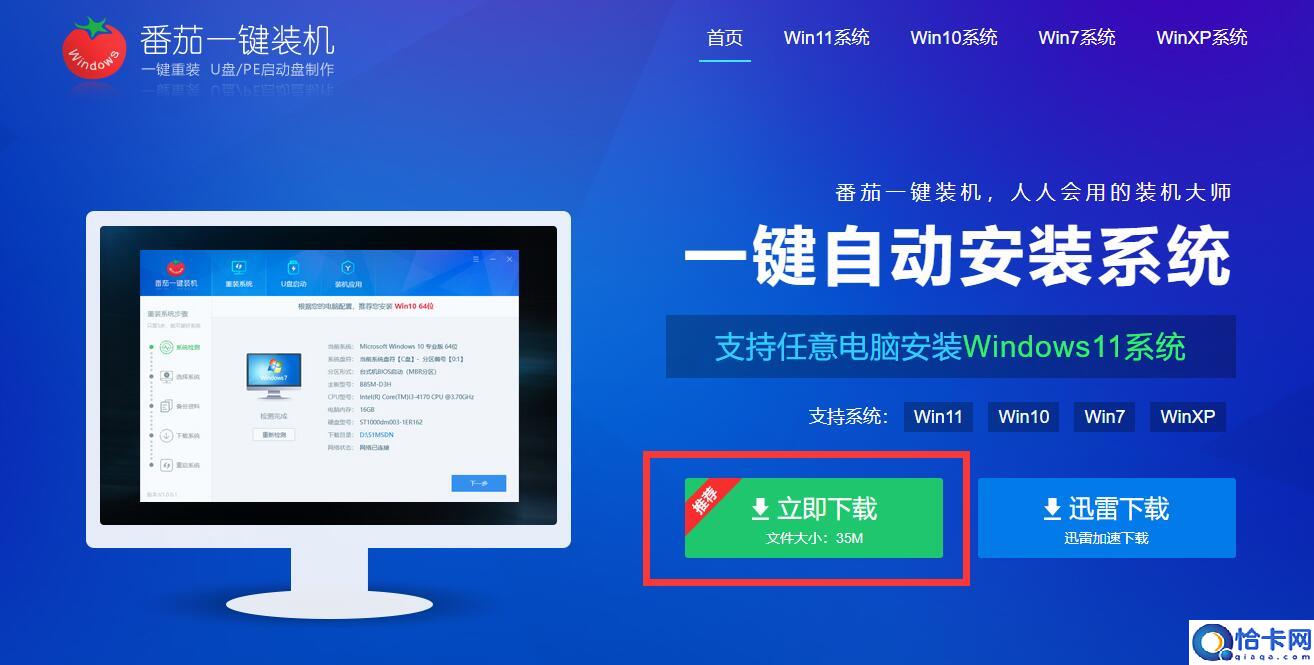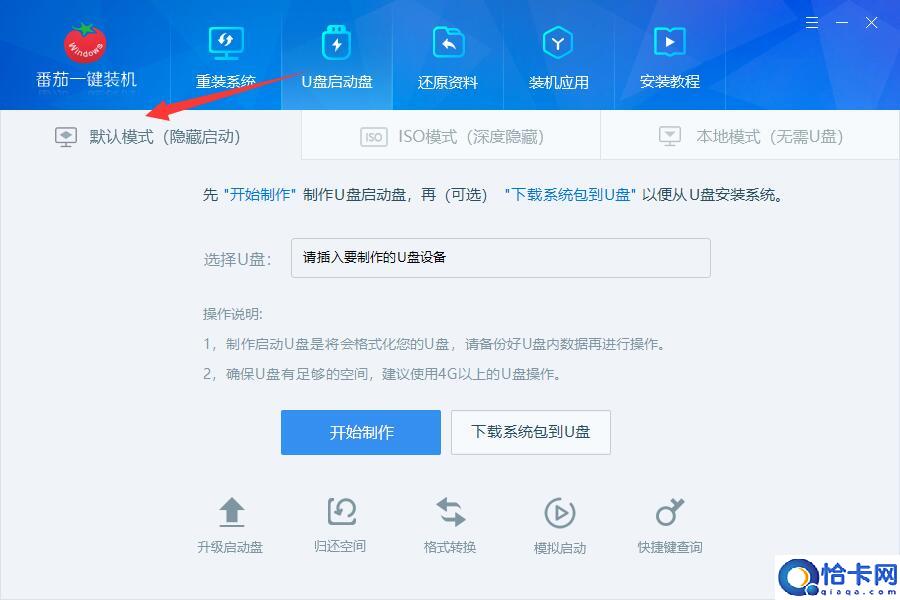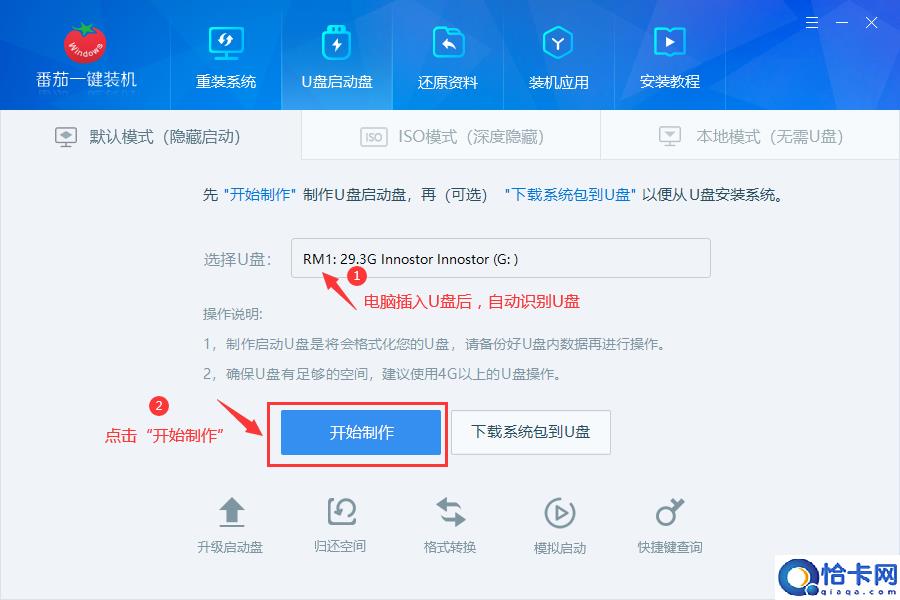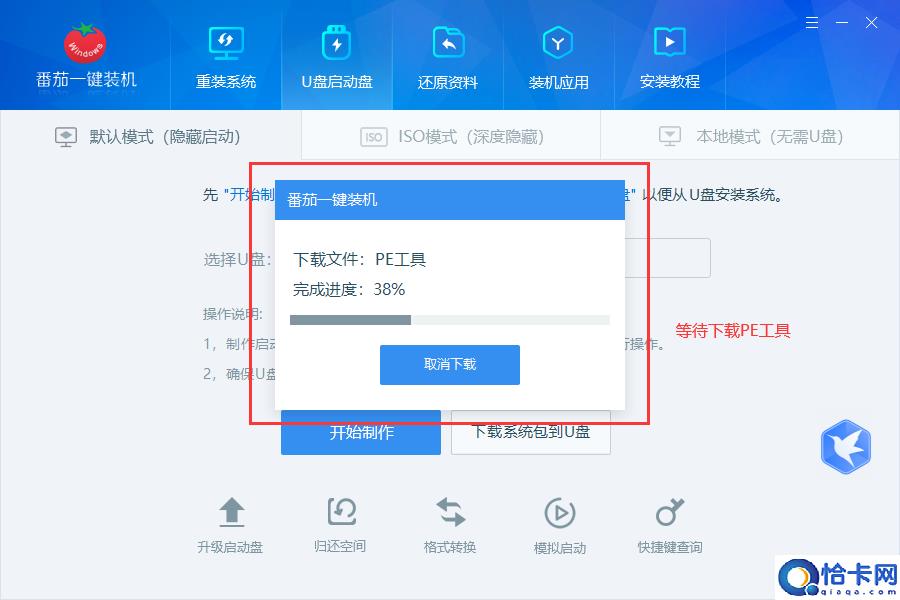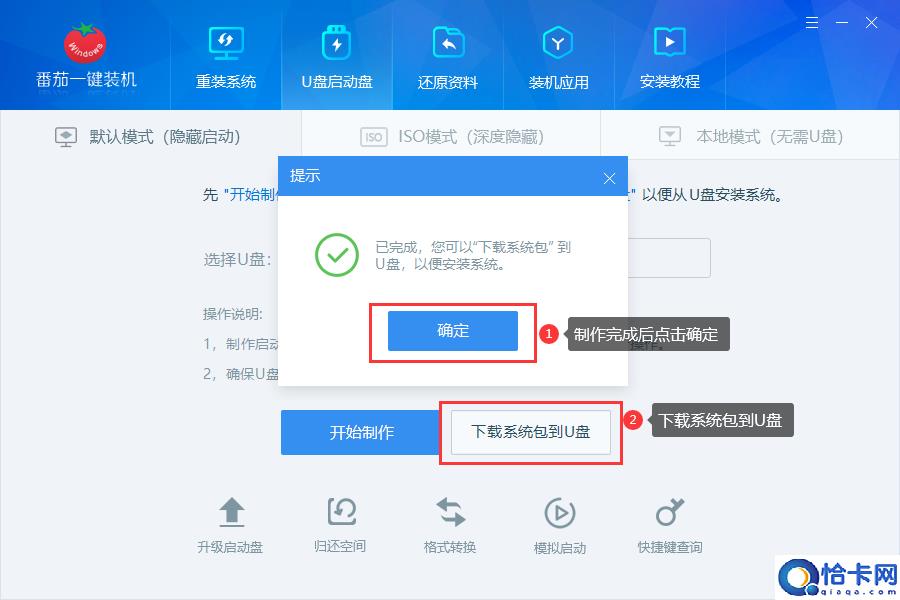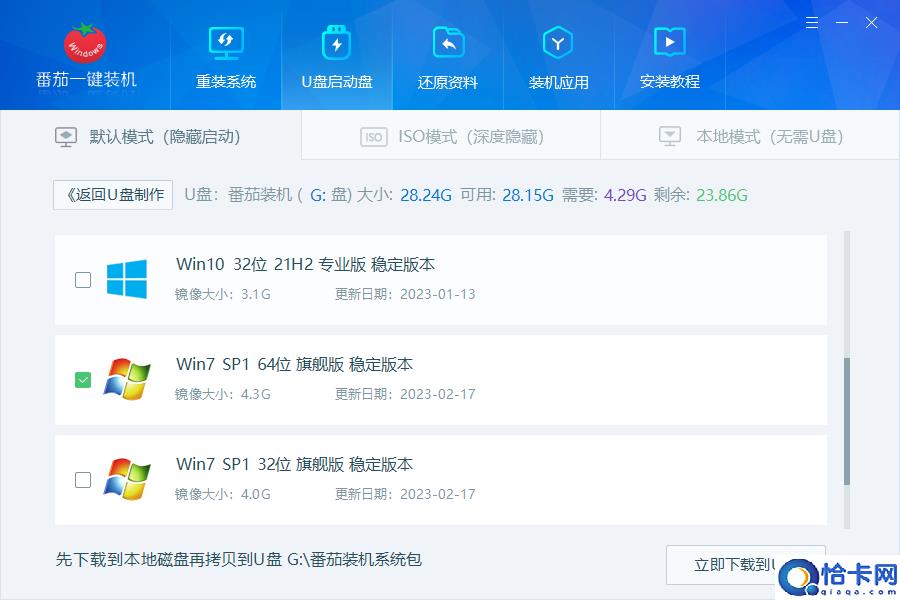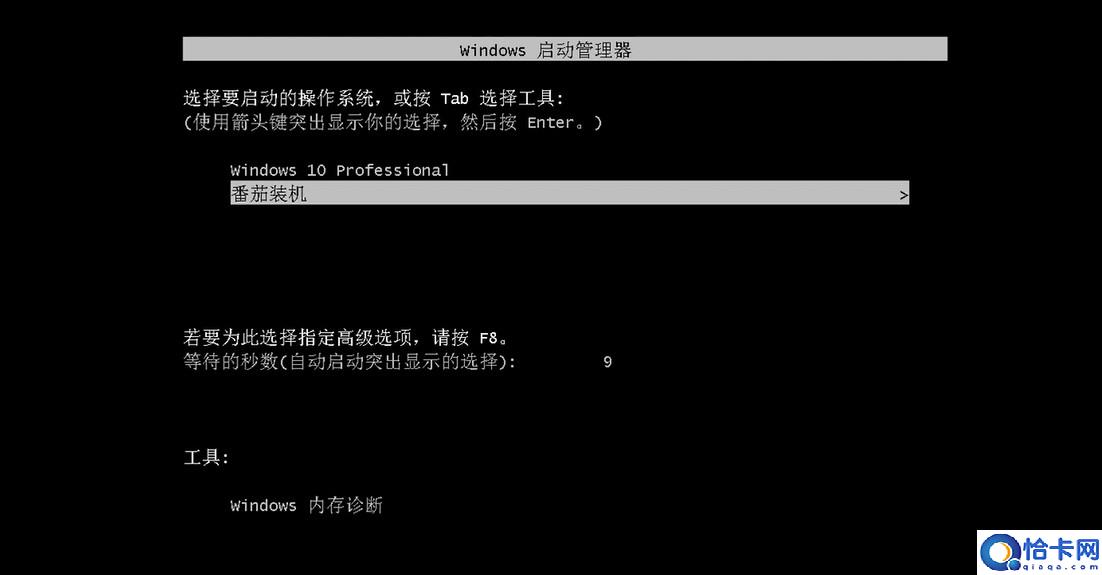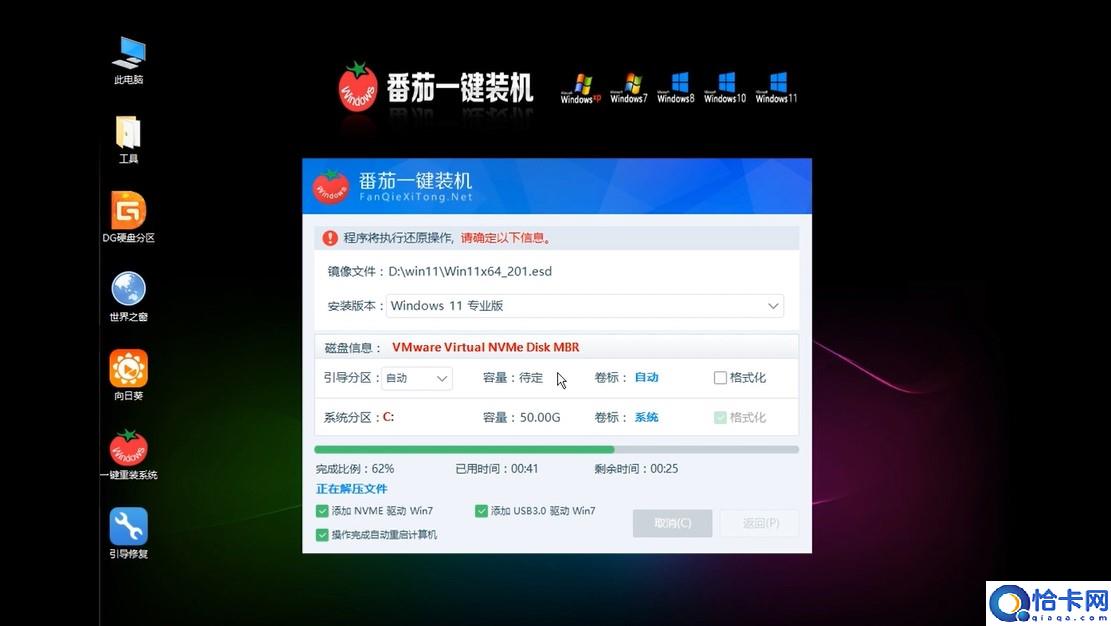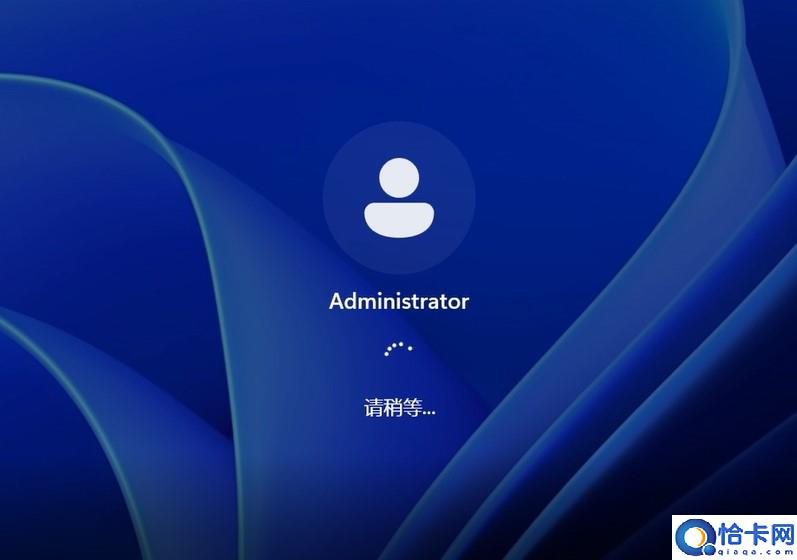笔记本重装系统怎么操作?笔记本重装系统教程
当我们的笔记本出现系统问题,或要安装全新系统时,重装系统的方法难到了不少用户,大家都想知道如何自己手动快速安装,本文为大家带来了详细操作方法,一起来看看吧~
笔记本重装系统怎么操作?
一、官方ISO直装:
如果你想给电脑安装一个全新干净的Windows系统,那么你可以使用官方ISO直装的方法。
这种方法需要准备一个空白U盘(8G以上)和一台已经安装了Windows系统(任意版本)的电脑(只有第一次需要),并按照以下步骤操作:
1、首先,在已经安装了Windows系统(任意版本)的电脑上打开浏览器,并访问微软官网下载Windows (www.microsoft.com/zh-cn/software-download )
2、选择你要安装的系统版本,比如要安装win11系统,点击“创建 Windows 11 安装”或者“Windows11下载工具”,下载并运行它,在弹出窗口中同意许可条款,并在下一步中选择为另一台电脑创建安装介质。
3、接着,请根据自己想要安装的语言、版本和架构来选择相应选项,并点击下一步。
4、紧接着,请插入空白U盘,并在界面上选择U盘作为介质类型,并点击下一步。
5、最后,请等待工具将ISO文件写入U盘中,并制作成可启动U盘。
注意:这个过程会格式化U盘,请谨慎操作!
6、接下来,请将制作好的可启动U盘插入想要重装系统的电脑,并重启电脑,进入BIOS设置界面,将U盘设置为第一启动项,然后保存退出。
7、此时,你的电脑会从U盘启动,并进入Windows安装界面,请按照提示选择语言、时间和货币格式、键盘或输入法等选项,并点击下一步。
8、然后,请点击“安装”按钮,并在弹出窗口中输入你的产品密钥(如果没有可以跳过),并同意许可条款。
9、接着,请选择“自定义:仅安装Windows(高级)”选项,并在下一步中选择要安装系统的分区(如果没有可以新建一个),并点击下一步。
最后,请等待系统安装完成,并根据提示设置用户名、密码、网络等信息。
注意:这种方法会删除原有分区上的所有数据,请提前备份好重要数据。
二、使用番茄一键装机软件
优势:
操作简单、安全无忧、一键安装
操作方法:
1、首先,进入番茄一键装机官网,进行软件下载;
2、点击“U盘启动盘”选项;
3、插入我们的U盘,然后点击“开始制作”;
注意:
①推荐使用8G以上的U盘
②制作时会格式化U盘,记得保存好电脑内C盘的资料再开始操作
4、制作时,软件会自动帮助下载PE工具;
5、等待U盘启动盘制作完成后,点击“下载系统包到U盘”;
6、然后,选择一个需要安装的系统包(如win10、win11、win7等)
最后,我们的U盘变为了名为“番茄装机”的U盘启动盘,里面储存着系统文件,接着我们可以进行系统重装了
7、插入u盘启动盘,在需要重装的电脑上,开机不断按启动热键进启动界面,保持默认选项;
8、进入电脑自动重装页面后,我们无需手动操作,等待电脑全自动安装即可~
以上就是《笔记本重装系统操作方法介绍》,如果大家想要了解更多Windows系统资讯与产品下载,欢迎关注我们~
相关文章
- 笔记本c盘满了的清理方法(笔记本c盘怎么清理)
- 笔记本电脑上fn键是干嘛用的(笔记本电脑fn键的神秘用途)
- 更换笔记本电脑电池正确操作(更换笔记本电池教程)
- 性价比最好的几款笔记本(最具性价比的几款笔记本)
- 笔记本电脑的品牌排行(哪一款电脑性价比最高)
- 电脑插上耳机没声音怎么办手机(笔记本电脑耳机没有声音的原因一)
- 笔记本右下角的wifi不见了怎么办(4种快速解决方法)
- 笔记本按开机键没反应是怎么回事(笔记本电脑开不了机了处理方法)
- 小米手机怎么投屏到电脑笔记本(小米手机投屏电脑方法)
- t430笔记本相当于现在什么水平(ThinkPad T430老笔记本测评)
- 2023最好的笔记本电脑(综合最佳笔记本电脑排名)
- 大学生笔记本电脑性价比排行2023(4月轻薄本推荐盘点)
- 不懂电脑的人怎么买笔记本电脑(超详细笔记本电脑选购指南)
- 笔记本电脑排名前十名品牌(笔记本电脑TOP10品牌销售排行榜)
- 2023游戏本性价比高的推荐(值得购买的几款全能笔记本汇总)
- 23年笔记本电脑推荐(最佳笔记本电脑合集)