win7旗舰版怎么升级win10专业版?win7旗舰版升级win10专业版的教程
win7旗舰版怎么升级win10专业版?win7旗舰版升级win10专业版的教程?
对于win7的旗舰版,大家是否还蛮青睐的。小编觉得win10专业版还不错,有些用win7旗舰版的不想用了,想升级到专业版。只是他们还不懂得怎么升级,对此小编将给出一套教程,让大家快速升级感受专业版。


win7旗舰版怎么升级win10专业版
一、升级win7旗舰版系统准备工具:
1、8G空U盘一个
2、小白U盘启动盘制作工具
3、准备win10系统专业版
二、升级win7旗舰版系统详细步骤:
1、 插入U盘打开运行U盘启动盘制作工具,切换到“U盘启动-ISO模式”
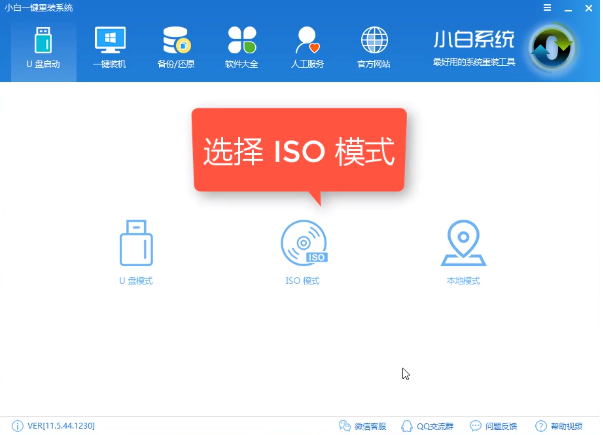
2、 首先生成点击“生成ISO镜像文件”,“选择高级版PE”,生成完成后点击制作ISO启动盘,
硬盘驱动器选择你的U盘之后点击写入,等待写入完成后启动盘就制作好了。
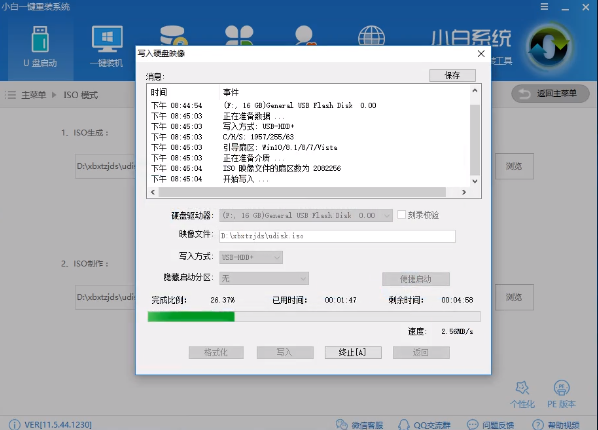
3、 制作完成后将下载好的win10系统镜像文件复制到U盘里面。
4、重启电脑开机出现logo界面时按一键U盘启动快捷键,
用方向键“↑↓”选择带usb字样或U盘品牌的选项设置电脑为U盘启动,回车。

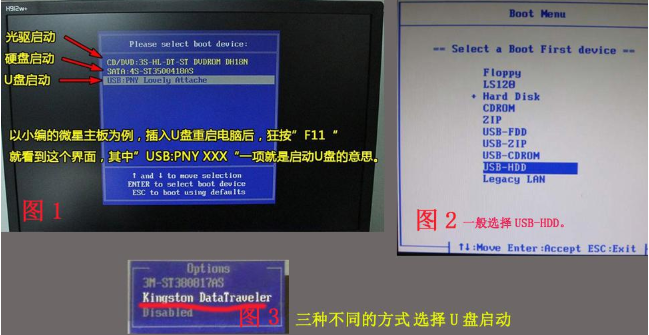
5、 进入到PE选择界面后,选择“02 WindowsPE/RamOS(新机型)”回车。

6、 进入PE装机工具,选择win10系统镜像,左下角选择“目标分区”,一般默认就好。之后点击“安装系统”。
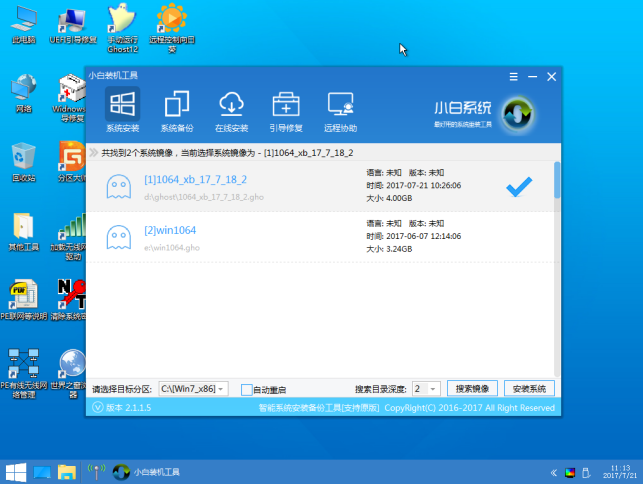
7、开始安装win10系统,耐心等待5分钟

8、安装win10专业版系统完成后重启电脑进行最后的安装
9、需要什么就赶紧动手设置一下吧
小编给各位小伙伴带来的win7旗舰版怎么升级win10专业版的所有内容就到这了,希望你们会喜欢。
相关文章
- msdn我告诉你win7旗舰版32位是哪个? msdn我告诉你win7旗舰版32位教程
- 雨林木风win7旗舰版硬盘安装的操作步骤教程
- 系统520win7旗舰版怎么样?系统520win7旗舰版系统点评
- win7旗舰版sp1和旗舰版下载安装教程和区别
- win7旗舰版升级win10保存电脑内容的方法
- 微软win7旗舰版如何下载安装?微软win7旗舰版下载安装教程
- 雨林木风win7旗舰版安装蓝屏的解决方法
- 风林火山win7旗舰版系统下载地址安装教程
- windows7旗舰版更新卡在35%开不了机的解决方法
- 萝卜家园win7旗舰版怎么安装?萝卜家园win7旗舰版详细安装教程
- 免费win7旗舰版官方在下载地址安装步骤方法教程
- win7旗舰版在哪个网站下好?win7旗舰版系统家园下载及其安装步骤
- 系统之家u盘重装系统win7旗舰版的方法步骤教程
- win7旗舰版亮度调不了怎么办?win7旗舰版亮度调不了的解决方法
- win7旗舰版蓝屏怎么办?win7旗舰版蓝屏的修复方法
- win7怎样设置快速打开任务管理器?Win7旗舰版任务管理器快速打开方法
