win7纯净版iso怎么安装?win7旗舰版原版镜像iso安装教程
win7纯净版iso怎么安装?win7旗舰版原版镜像iso安装教程?
win7纯净版iso怎么安装?首先先在本站下载好win7 iso镜像文件后,能打开系统的情况下双击iso文件即可开始安装,接着就是简单的下一步下一步咯。真是很方便的安装版本,不需要进bios也能安装。


win7纯净版iso怎么安装
>>>win7下载地址<<<
1、解压win7系统iso镜像文件
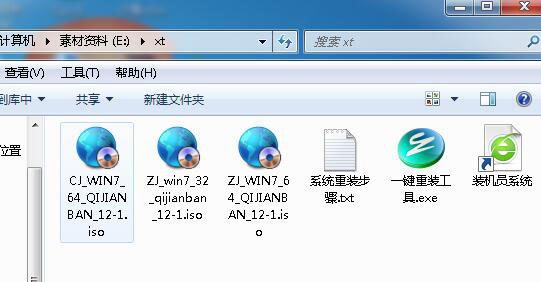
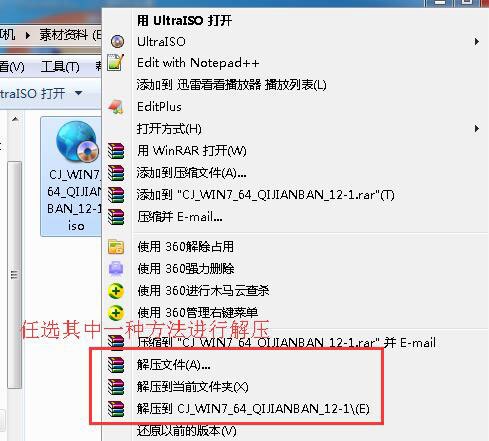
2、打开一键重装工具

3、确认文件名及放置镜像文件的文件夹命名不能为中文名,否则会报错,
如果有中文名,请将文件夹名称修改为英文或者数字
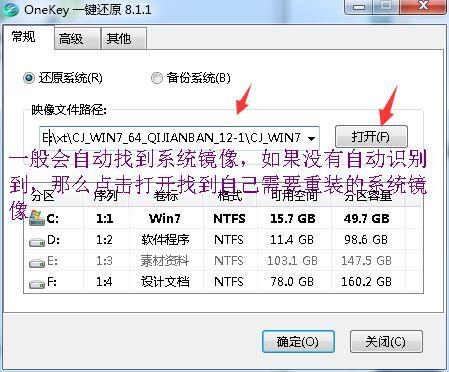
4、先点击C盘,然后在点击确定,之后会弹出一个窗口,
程序将还远分区到C盘,是否继续请选是
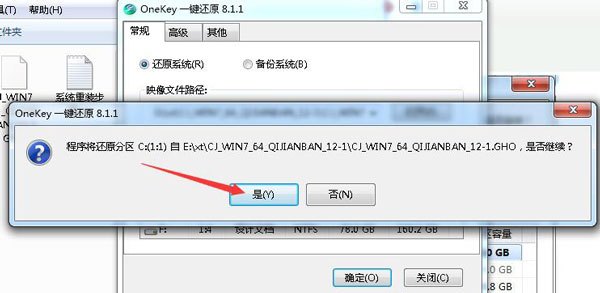
5、之后会弹出一个小窗口..问是否马上重启,请选择马上重启,即可马上重新安装电脑系统镜像.
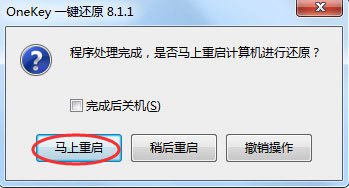
6、之后就会进入到系统重装界面,在此我们等待进度条到100%即可,
如果在中途出现其他弹窗,一般是由于系统镜像文件损坏,我们重新下载系统镜像文件或者另换一个基本可以解决。
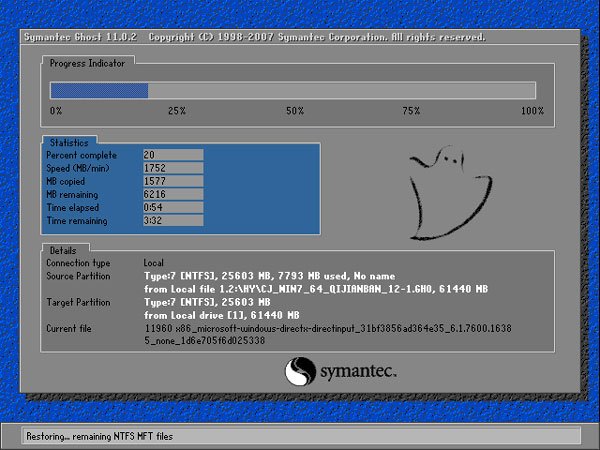
7、之后就会进入到软件及驱动的安装界面,我们等待安装完成。
8、安装完成驱动及软件后,系统就已经重装完成了。

PS:在安装系统操作前,请确认好你的C盘与桌面资料是否已妥善保存好,
系统一旦操作镜像,系统C盘与桌面将被格式化
小编给各位小伙伴带来的win7纯净版iso怎么安装的所有内容就这些了,希望你们会喜欢。
