Win11怎么设置Guest共享访问文件夹?
很多用户的电脑基本都是很多人用的,这个时候需要使用Guest账户。那么如何在Win11系统中设置Guest账户共享文件夹呢?下面小编就带着大家一起来看看吧!

Win11怎么设置Guest共享访问文件夹?
1、首先,按 Win + X 组合键,或右键点击任务栏底部的Windows 徽标,在打开的隐藏菜单项中,选择运行;

2、运行窗口,输入 compmgmt.msc 命令,按确定或回车,可以打开计算机管理;
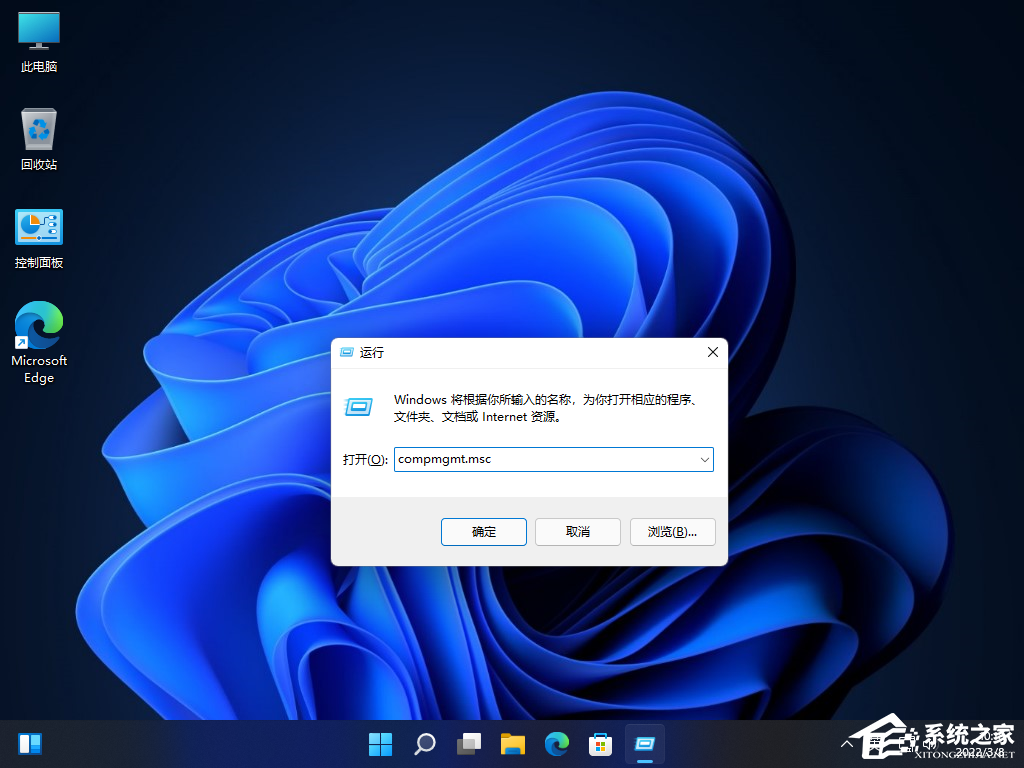
3、计算机管理窗口,左侧点击展开本地用户和组,再选择用户,右侧找到并双击打开Guest;
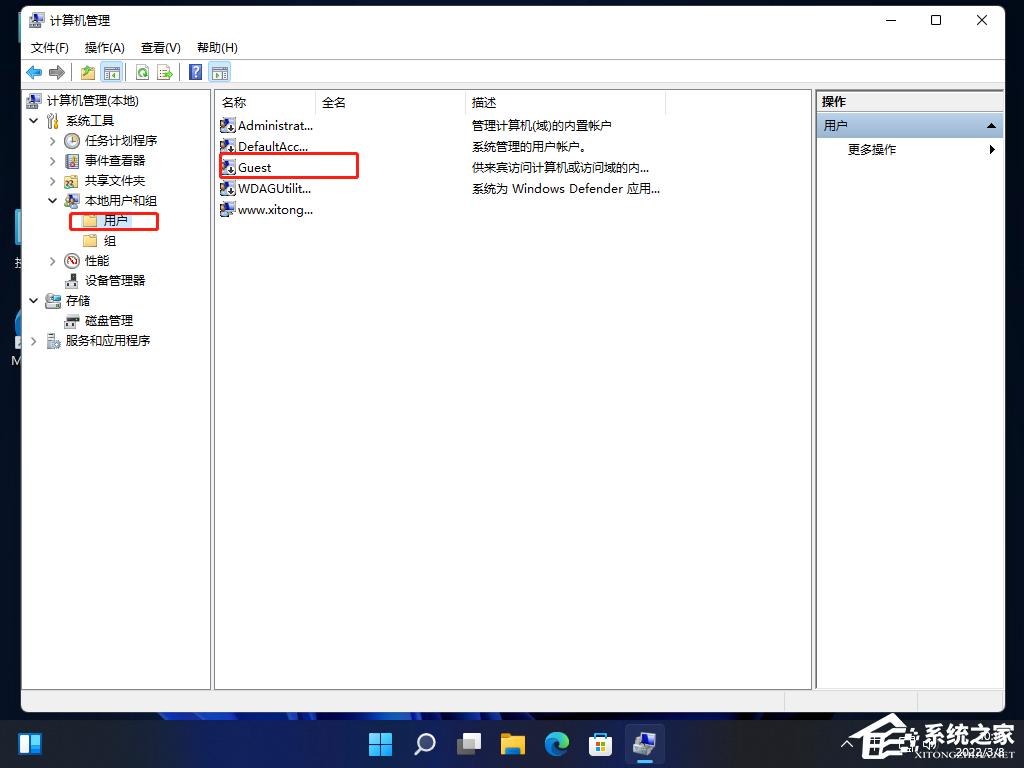
4、勾选用户不能更改密码、密码永不过期和账户已禁用,再点击下方的确定;
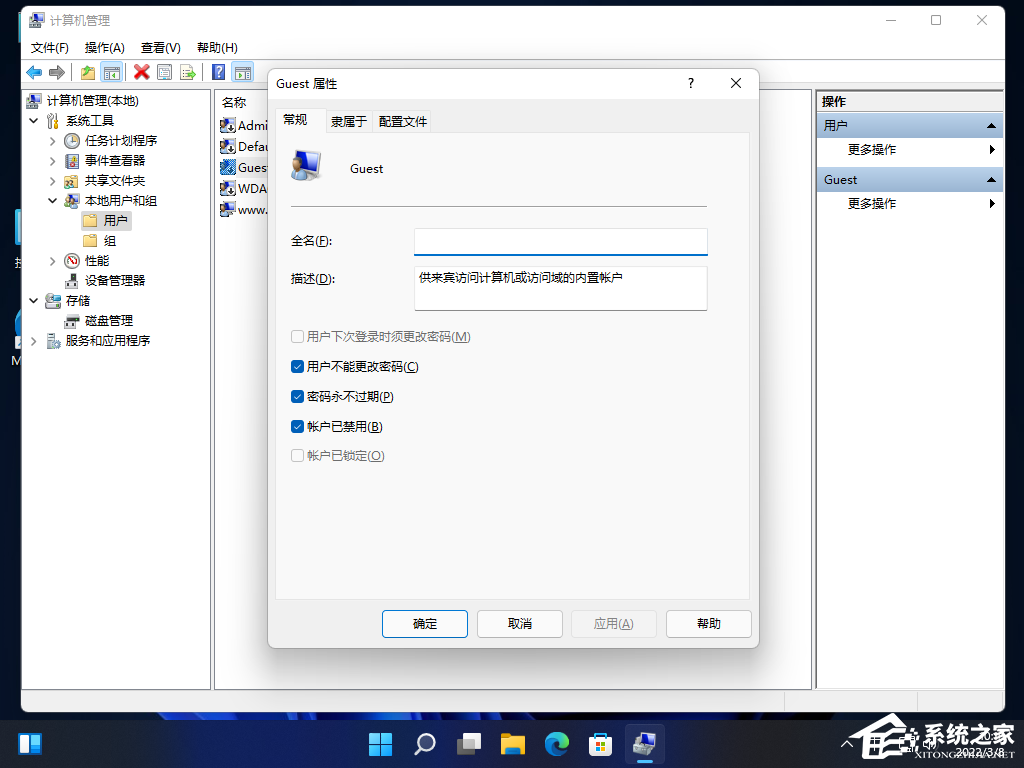
5、接着,找到想要分享的文件夹,在打开的菜单项中,选择属性;
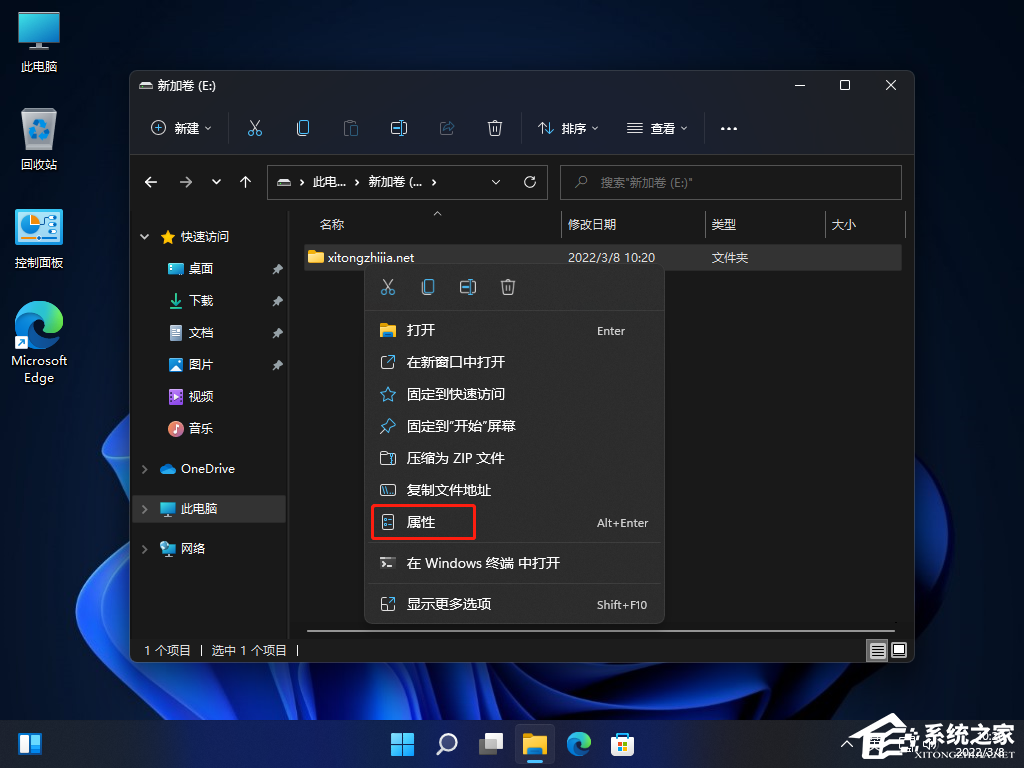
6、文件夹属性窗口,点击共享选项卡,再点击共享;
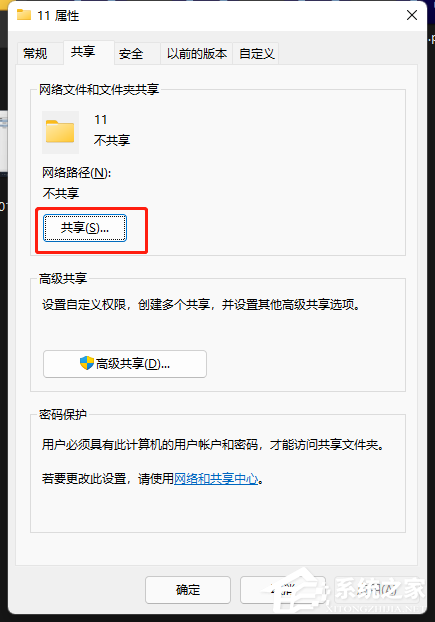
7、接着,输入 guest ,并点击添加;

8、添加完成后,将Guest权限,改为读取/写入;

9、更改完成后,点击其中的高级共享,并勾选共享此文件夹即可;

一般Guest账户可以直接使用。
