win7纯净版安装教程?win7纯净版安装详细教程图解
win7纯净版安装教程?win7纯净版安装详细教程图解?
对win7纯净版感兴趣的小伙伴都会自己安装了吗,win7纯净版的安装跟别的版本有不用之处吗。在下载好系统后,可以采用辅助安装工具来安装系统的,并且在安装过程中我们可以对一些需要设置的地方另外进行设置,所以这是种不错的安装方式。


win7纯净版安装教程
1.下载好你想要的装机系统,然后按步骤进行操作。
2.在文件夹中,找到你下载好的win10系统,鼠标右键该系统文件,选择【装载】。
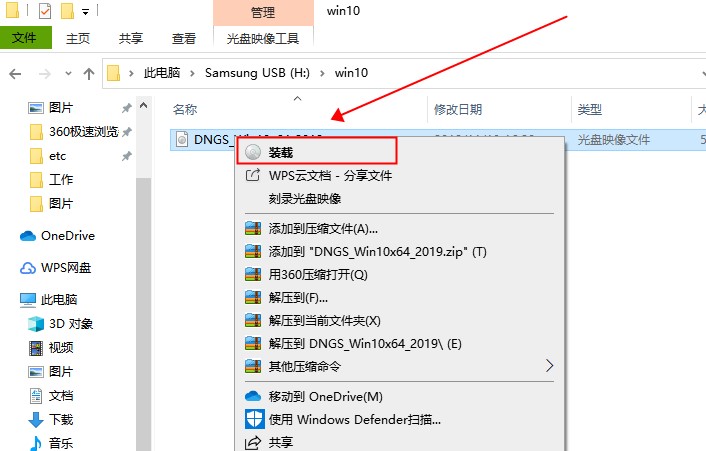
3.然后会弹出一个文件夹,我们直接鼠标双击【一键安装系统】就行了。
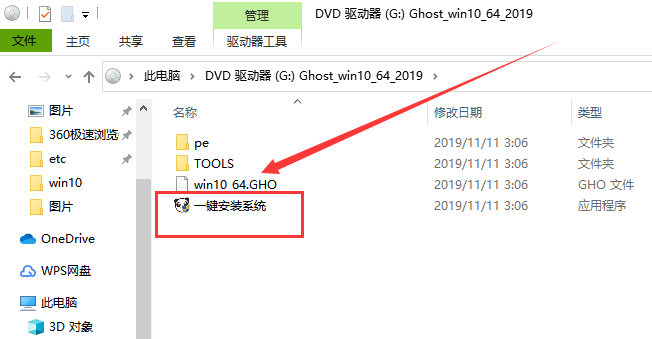
6.然后会弹出磁盘选择界面,我们默认选择安装在系统盘【C盘】。
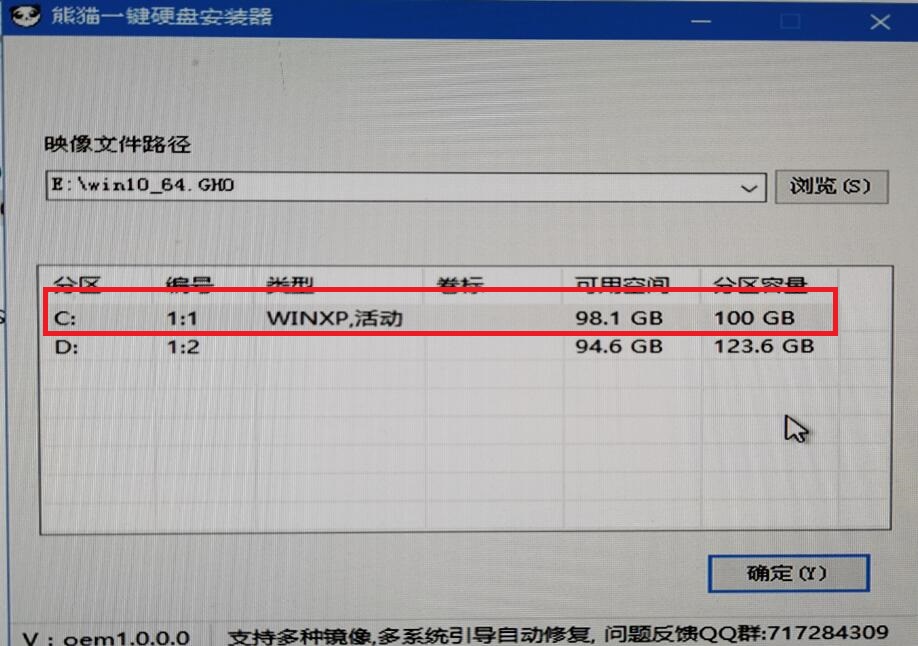
7.然后会弹出还原确认窗口,点击【确定】即可自动安装。
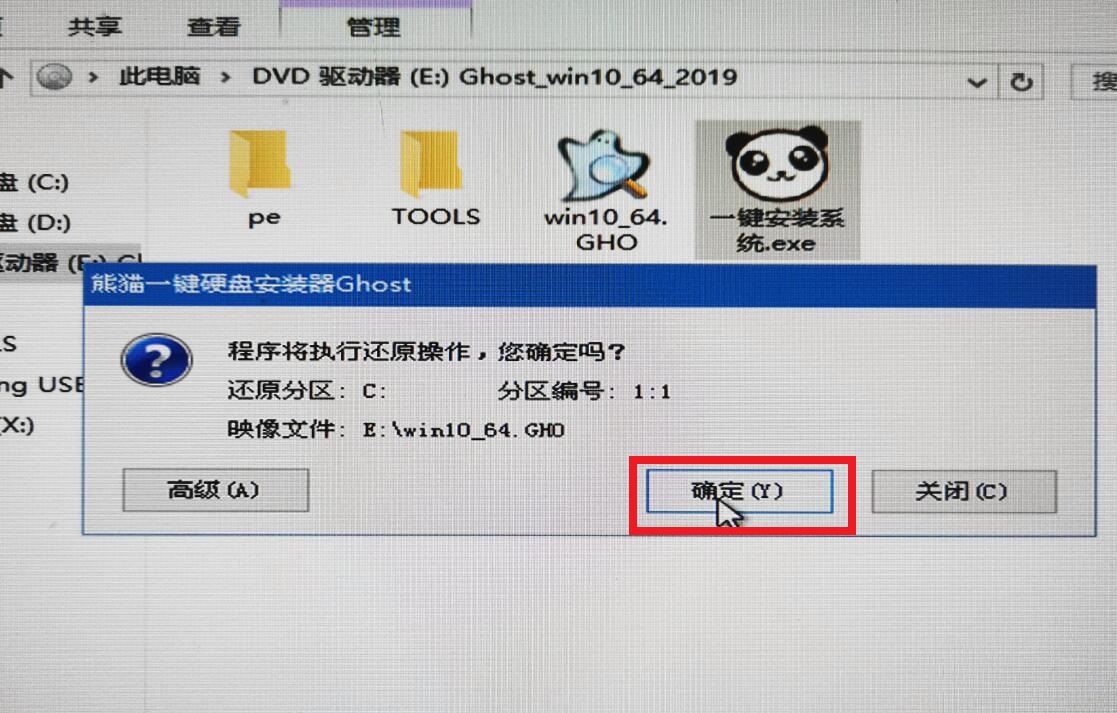
8.此后的所有步骤,全部为自动安装,无须操作,直至系统安装完毕后。
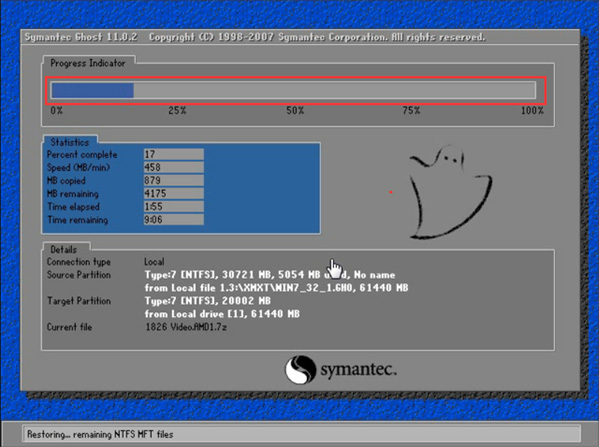
9.等待最后一次重启安装完成后,我们就可以使用到win10系统的电脑了~
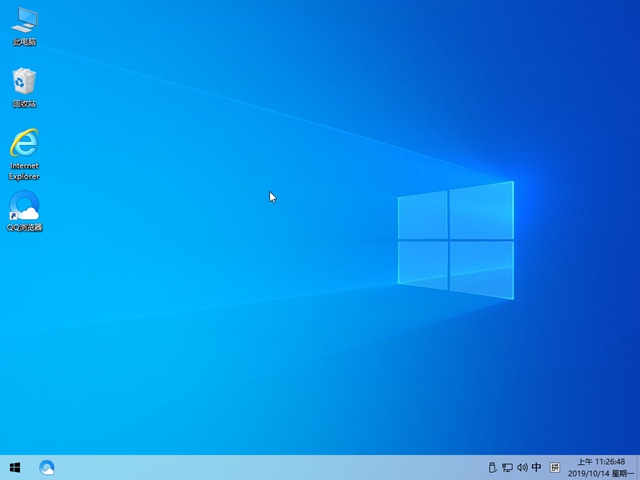
小编给各位小伙伴带来的win7纯净版安装教程的所有内容就这些了,希望你们会喜欢。
