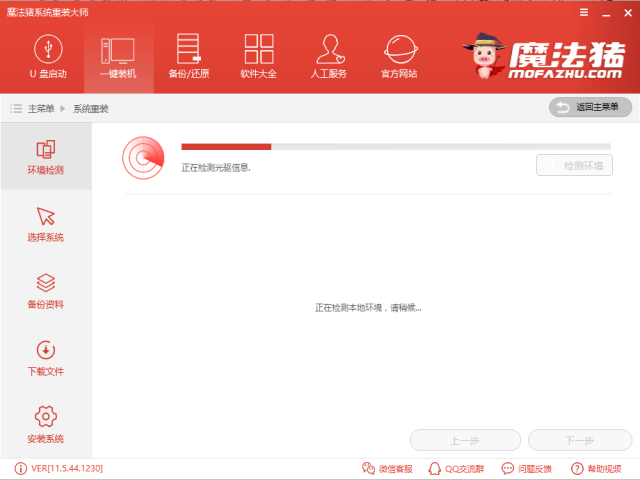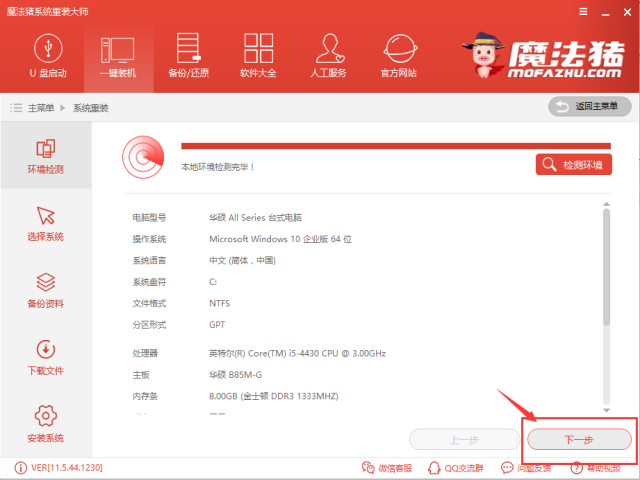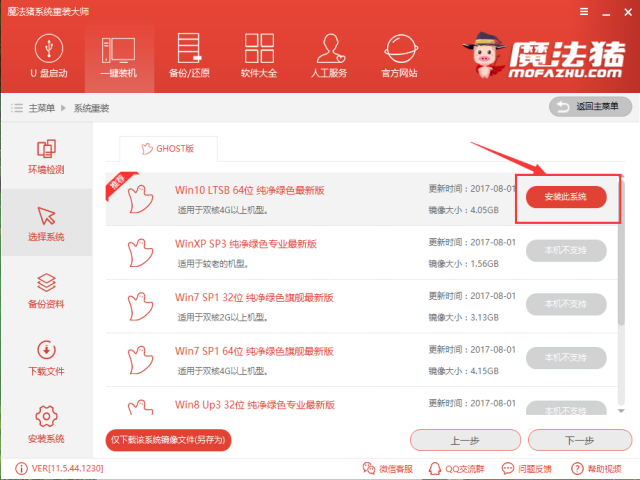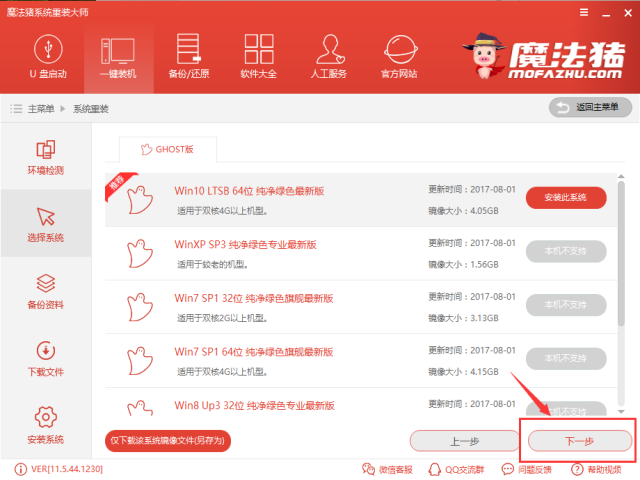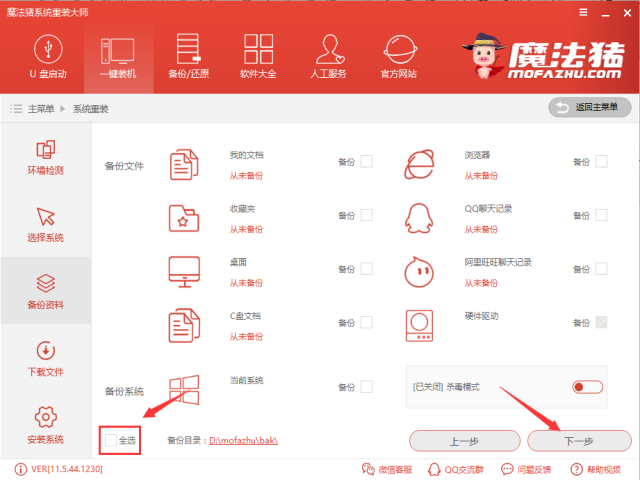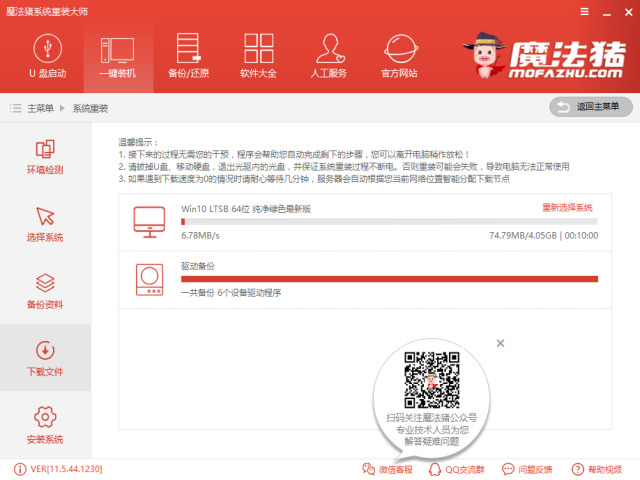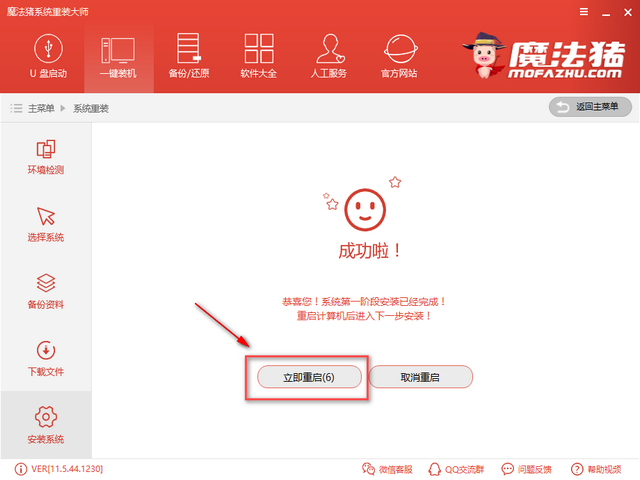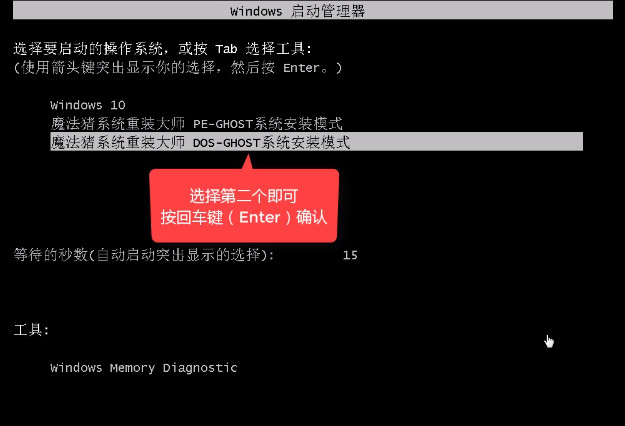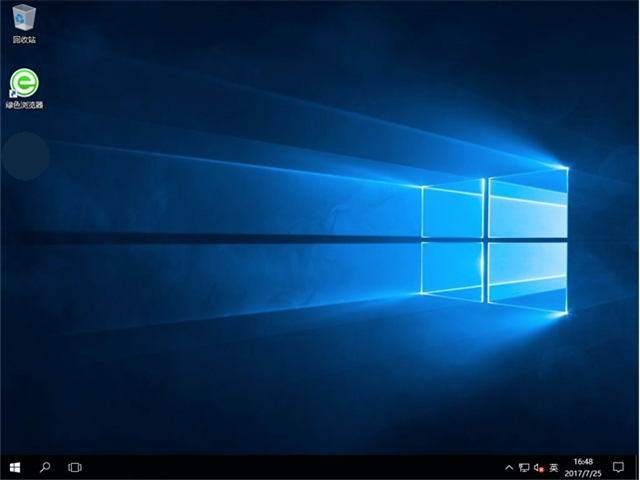重装任务,小编告诉你电脑坏了如何修复
电脑该怎么办?相信很多朋友碰到了都还是束手无策,只能拿到电脑店里去修理,其实在拿去之前,我们自己还是可以抢救一下的,至于怎么抢救?接下来小编分享我的重装任务解决方法给大家吧。
重装任务的步骤是什么?一开机就蓝屏,好不容易进去了,一运行程序又蓝屏,碰到这些的情况,有没有一个好的处理方法呢?有的,那就是重装任务,可以将电脑恢复正常,那么重装任务的步骤是怎样的呢?
重装任务
点击系统安装,软件会自动检测装机环境
重装任务系统软件图解1
识别后点击下一步
重装任务系统软件图解2
软件会给出推荐的系统安装,你也可以根据自己的需求选择相应的系统下载
系统重装任务系统软件图解3
点击下一步
系统重装任务系统软件图解4
选择备份,重装系统只影响C盘,如果C盘没有重要的文件可不勾选,备份文件会增加安装的速度,直接跳过备份,点击下一步,
重装任务系统软件图解5
点击安装系统,有条件的话可以制作U盘PE
系统重装任务系统软件图解6
软件正在下载所需的文件
重装任务的步骤系统软件图解7
下载完后,软件自动制作安装
重装任务系统软件图解8
制作成功后点击重启
重装任务系统软件图解9
选择DOS(自动)安装,PE(手动)安装,确认后不能中断,否则会导致系统崩溃
系统重装任务系统软件图解10
安装完后重启电脑即可
重装任务的步骤系统软件图解11
以上就是重装任务的全部步骤,感兴趣的朋友可以下载试试,软件提供真人在线客服服务。
热门教程
笔记本Win7系统屏幕变小两侧有黑边怎么解决?
2Win7旗舰版COM Surrogate已经停止工作如何解决?
3Win11安卓子系统安装失败
4Win10如何强制删除流氓软件?Win10电脑流氓软件怎么彻底清除?
5Win10视频不显示缩略图怎么办?
6Win7电脑字体怎么改回默认字体?Win7改回默认字体方法?
7Windows11打印机驱动怎么安装?Windows11打印机驱动安装方法分享
8Win11怎么打开注册表 Win11系统注册表的打开方法介绍
9Win11开始菜单怎么样设置在左下角?Win11开始菜单移至左下角步骤
10如何在Win11正式版中创建虚拟桌面?Win11正式版创建虚拟桌面的方法
装机必备 更多+
重装教程
大家都在看
电脑教程专题 更多+