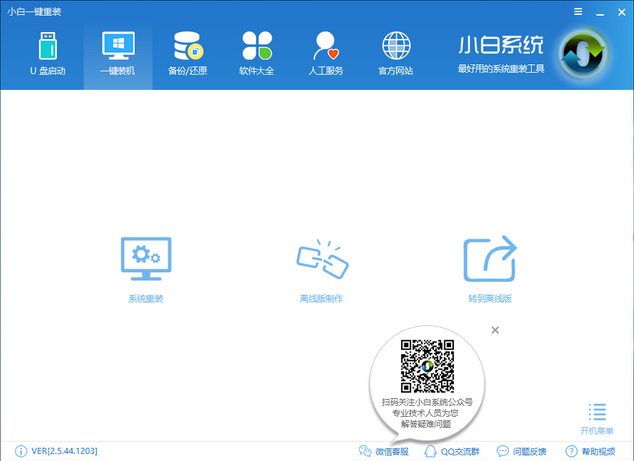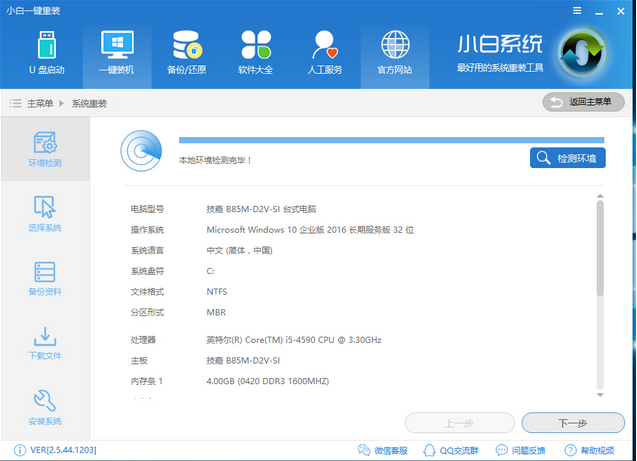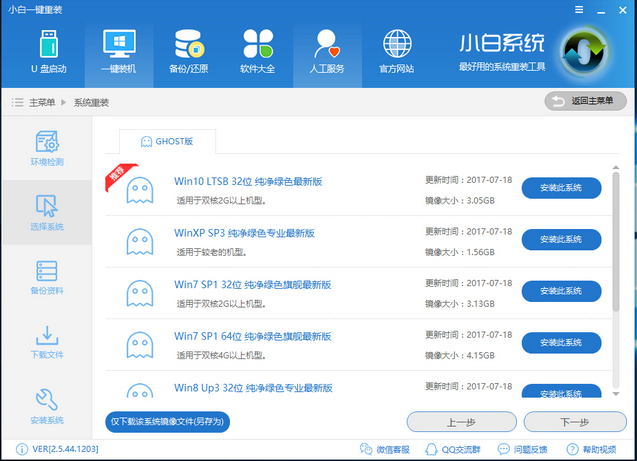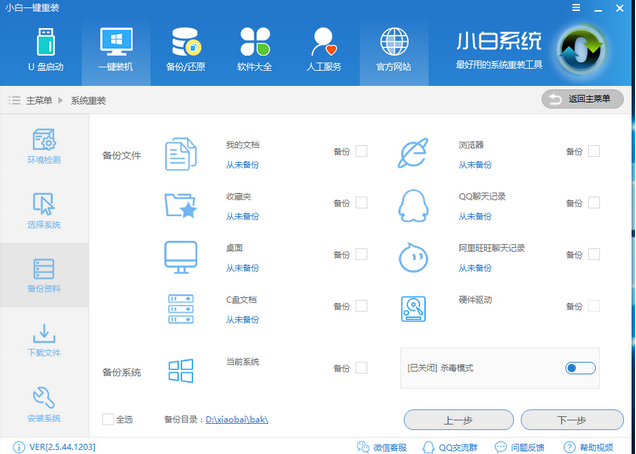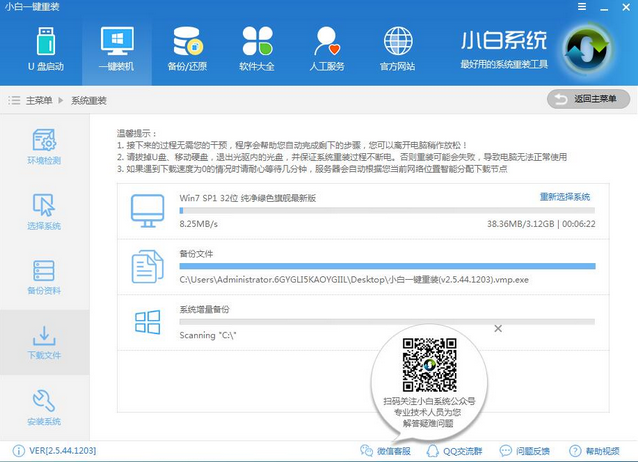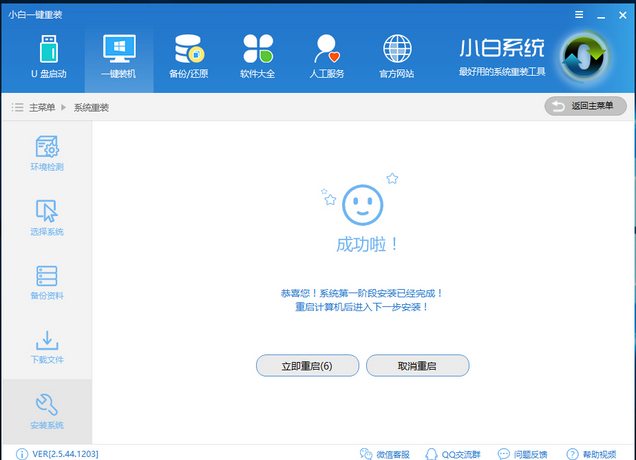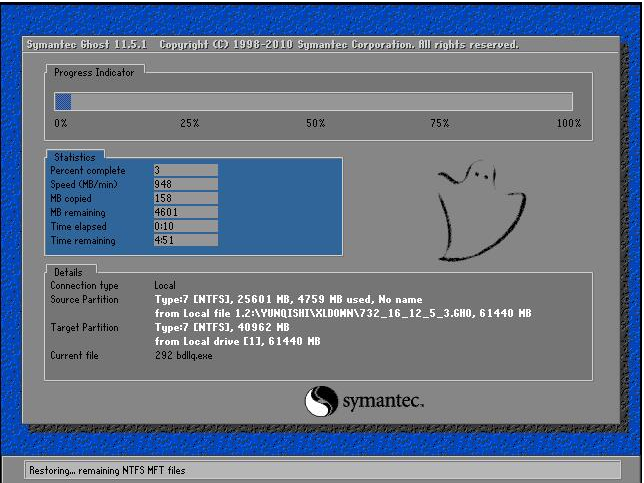小编告诉你小白一键重装系统
想要重装系统的朋友,看过来,小编这里有如何使用小白一键重装系统的方法,希望能够帮助到有需要的朋友。下面就如何使用小白一键重装系统的步骤,一起来学吧。
小白一键系统重装怎么重装系统?最近有不少网友在网上问到,接下来,小编带给大家关于小白一键系统重装怎么重装系统的图文教程。
在这篇图文教程里,小编给大家带来小白一键重装系统的方法。
首先,下载小白一键重装系统,退出杀毒软件再打开。
如何使用小白一键重装系统界面1
点击【一键装机】,选择【系统新装】
如何使用小白一键重装系统界面2
检测环境是否符合装机条件。
如何使用小白一键重装系统界面3
进入了【选择系统】画面,选择想要安装的系统版本,点击【安装系统】
如何使用小白一键重装系统界面4
根据自己实际需求进行选择,完成后点击下一步。
如何使用小白一键重装系统界面5
下载系统并对相应的资料进行备份
如何使用小白一键重装系统界面6
系统下载完成,自动重启进行系统重装。
如何使用小白一键重装系统界面7
重启点击“小白DOS-GHOST系统安装模式”即进入安装.
如何使用小白一键重装系统界面8
安装中,等待。
如何使用小白一键重装系统界面9
安装完成
如何使用小白一键重装系统界面10
以上就是小编给大家带来的操作步骤,行动起来吧
热门教程
Win11电脑任务栏图标重叠怎么办?任务栏图标重叠图文教程
2笔记本Win7系统屏幕变小两侧有黑边怎么解决?
3Win11安卓子系统安装失败
4Win7旗舰版COM Surrogate已经停止工作如何解决?
5Win10视频不显示缩略图怎么办?
6Win10如何强制删除流氓软件?Win10电脑流氓软件怎么彻底清除?
7Windows11打印机驱动怎么安装?Windows11打印机驱动安装方法分享
8Win11开始菜单怎么样设置在左下角?Win11开始菜单移至左下角步骤
9Win7电脑字体怎么改回默认字体?Win7改回默认字体方法?
10如何在Win11正式版中创建虚拟桌面?Win11正式版创建虚拟桌面的方法
装机必备 更多+
大家都在看
电脑教程专题 更多+