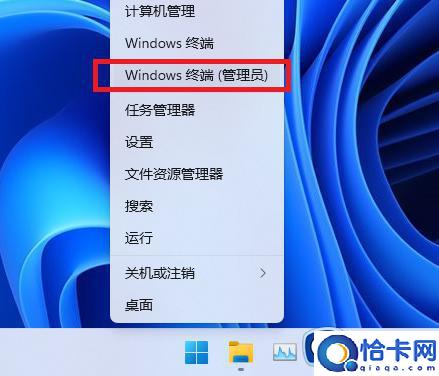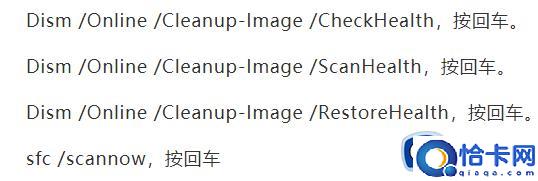win11打开文件夹闪退如何解决(win11打开文件夹闪退的解决方案)
win11打开文件夹闪退如何解决,win11打开文件夹闪退的解决方案。小编来告诉你更多相关信息。
电脑升级win11系统之后,总遇上各种问题,比如打开桌面文件夹一直闪退,明明没做什么操作,为什么会弹出此提示?一般这和系统设置有关系,关于这个问题,接下来教程分享win11打开文件夹闪退的解决方案。
解决方法如下:
1、快捷键\”win+R\”开启运行窗口,在其中输入\”msconfig\”,回车键打开界面。
2、在新界面中,进入到\”服务\”选项卡中,将左下角的\”隐藏所有microsoft服务\”勾选上,点击\”全部禁用\”。
3、接着组合键\”ctrl+shift+esc\”打开任务管理器,进入\”启动\”选项卡中。将所有状态为\”已启用\”的项全都\”禁用\”即可。
4、然后按下快捷键\”win+x\”,在上方给出的选项中选择\”Windows终端(管理员)\”选项。
5、将下图中的命令依次输入到命令提示符窗口中。
6、命令逐一输入执行,然后等待片刻,最后将电脑重新启动。
win11系统打开文件夹闪退的解决方案分享到这里了,简单几个步骤设置即可,希望能帮助到大家。
相关文章
- wps怎么设置文本框透明(如何在wps中设置透明文本框)
- windows11动态锁怎么用(详解win11动态锁的使用方法)
- Win7清除远程连接记录方法
- Win7删除远程桌面连接IP记录与连接信息教学
- Win7修改文件扩展名的操作步骤
- Win7资源管理器崩溃总是重启怎么解决
- Win7系统找不到文件computermanagement.lnk怎么办
- Win7系统每次开机用命令ctfmon才出现输入法图标的解决办法
- Win7系统设置网卡设备的高级选项教学
- Win7系统telnet不是内部或外部命令的解决办法
- Win7提示Windows已遇到关键问题一分钟后自动重新启动的解决办法
- Win7共享出现没有权限使用网络资源怎么办
- Win7系统收藏夹不能用不能创建收藏的解决办法
- Win7系统微软雅黑字体的安装方法
- Win7系统LOL登录时遇到了一个预期之外的错误的解决办法
- Win7打开Excel提示stdole32.tlb丢失怎么办